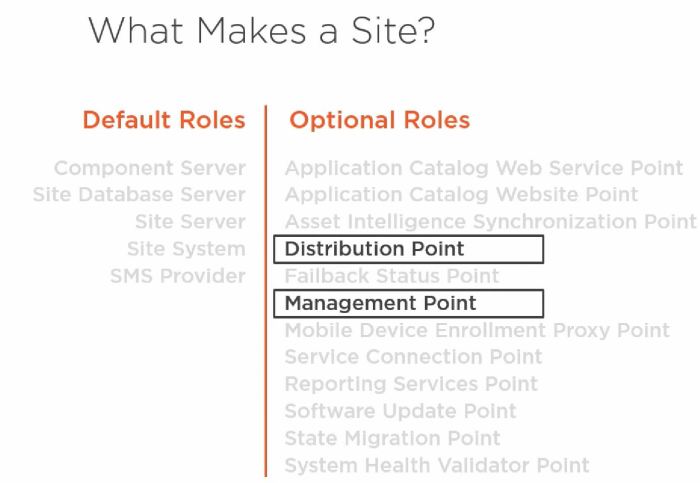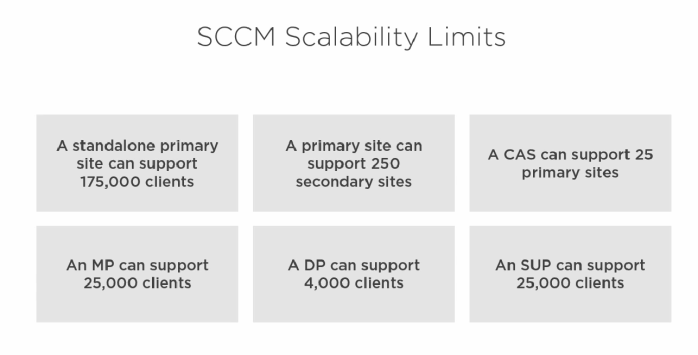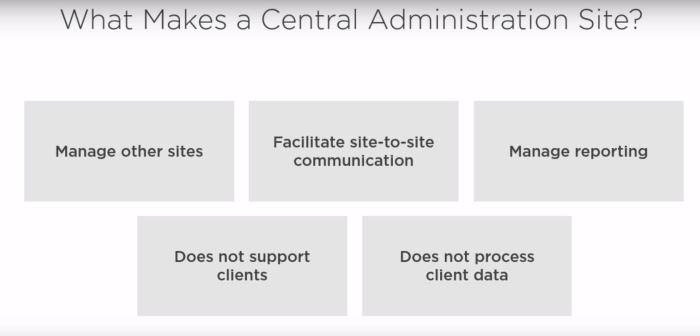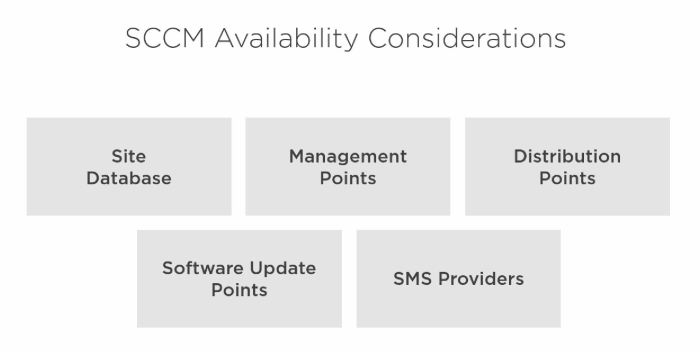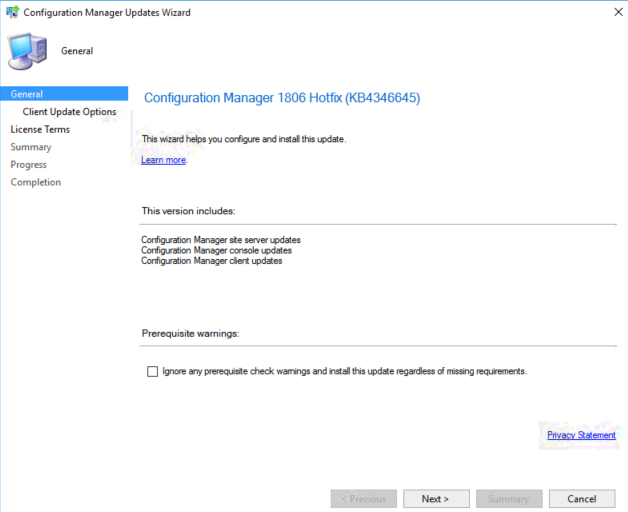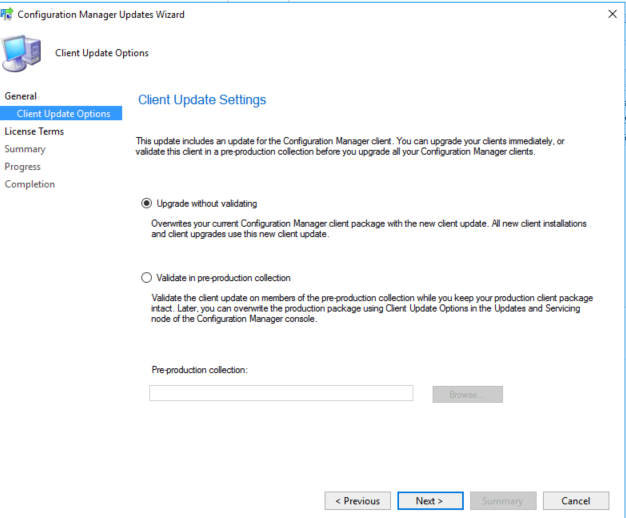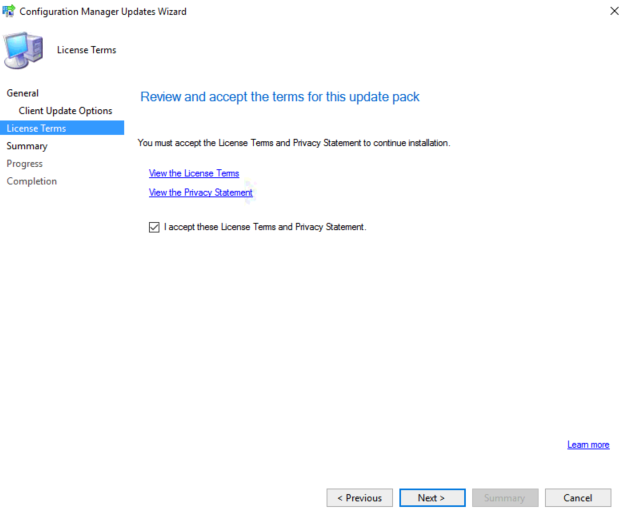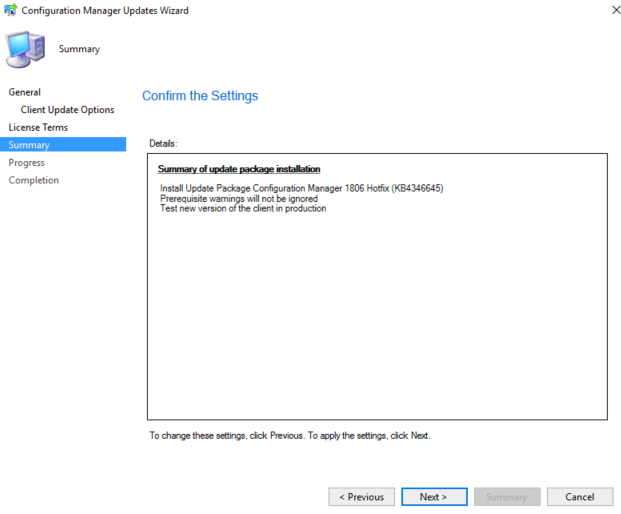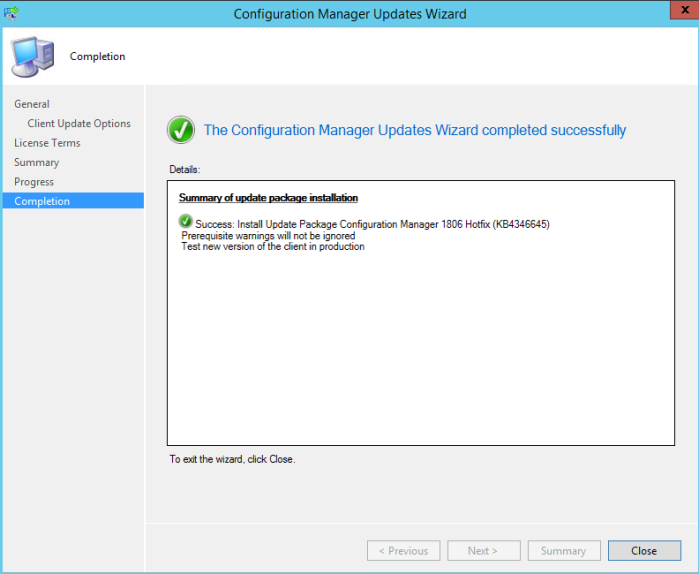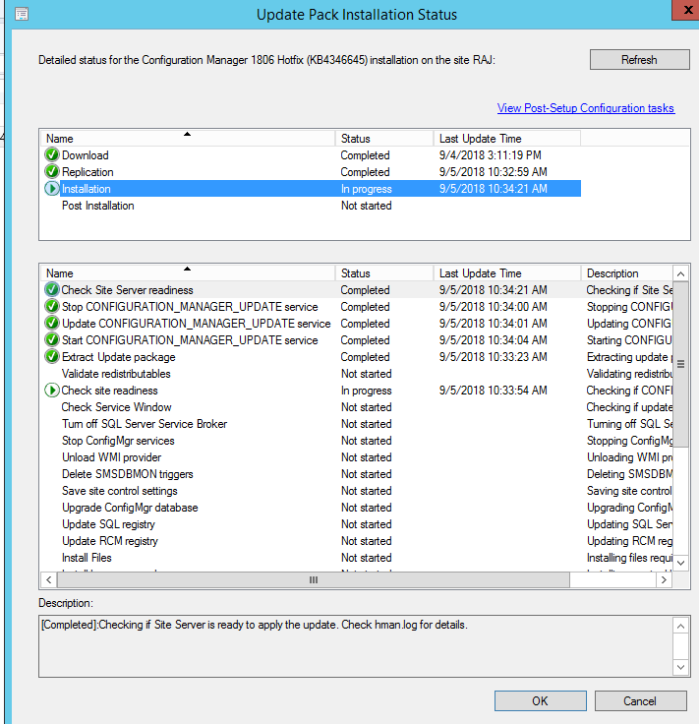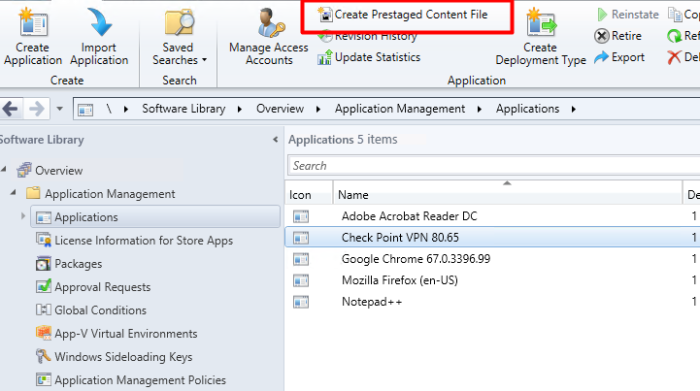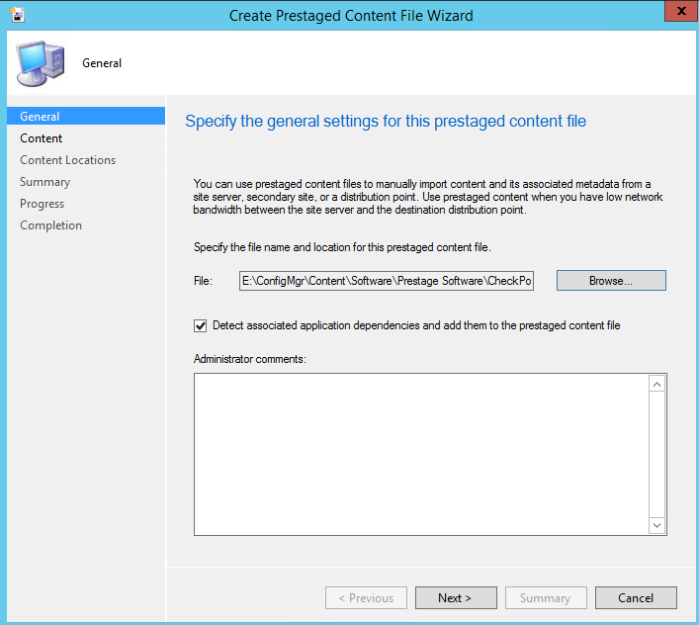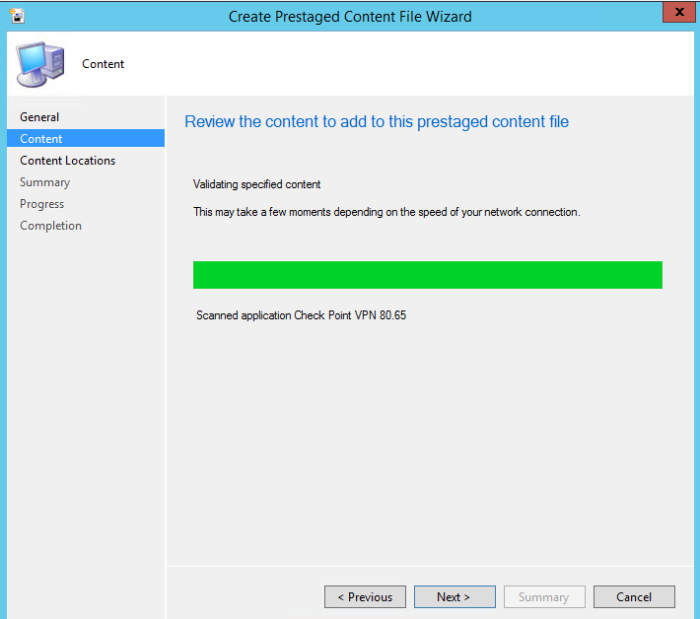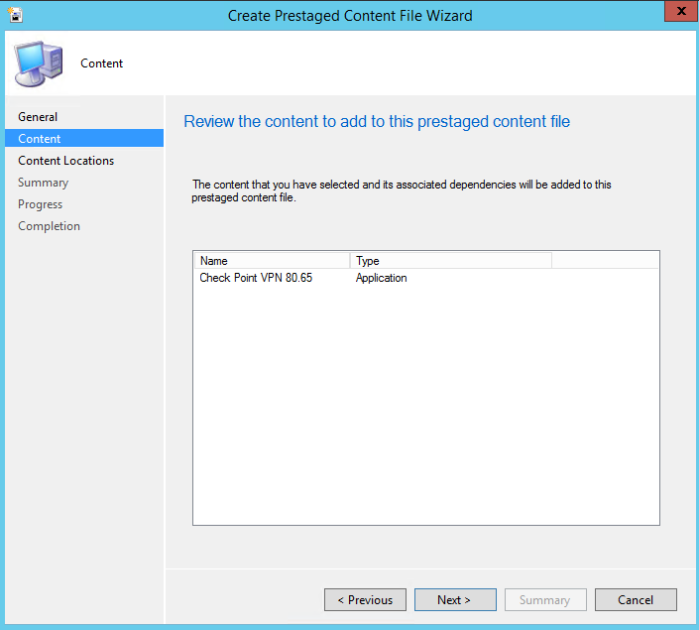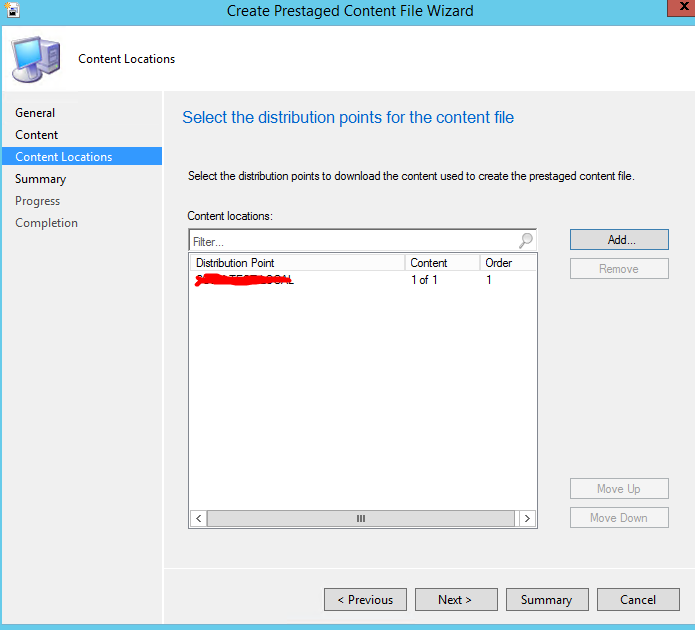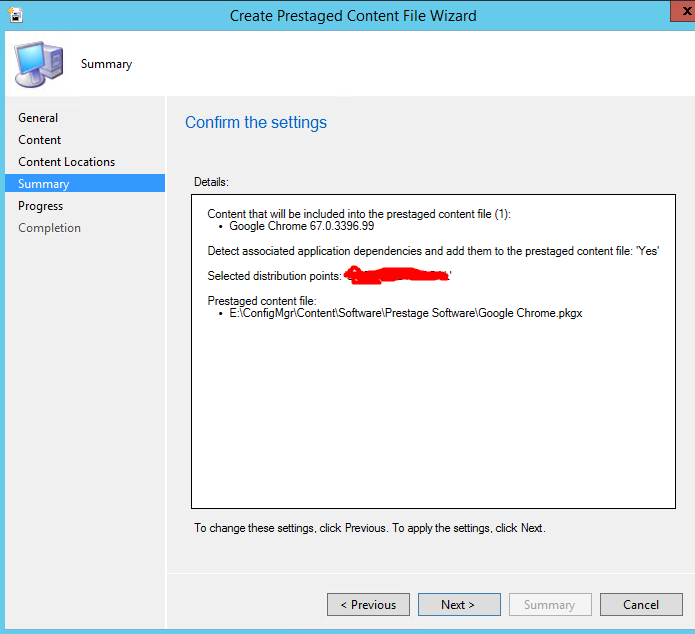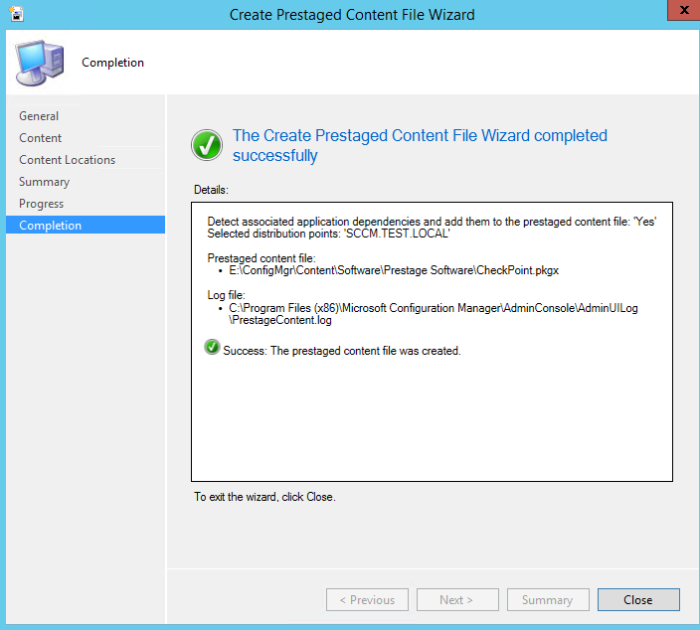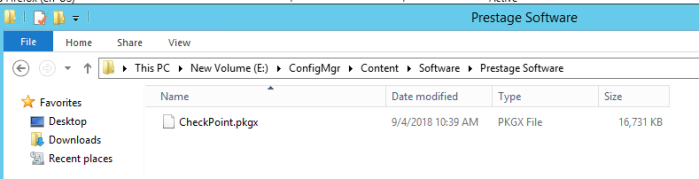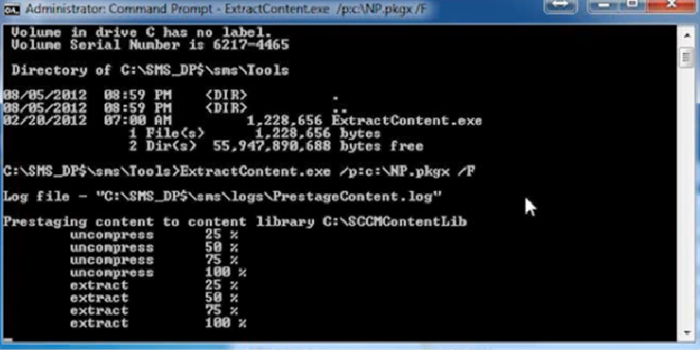In this article we will create Pre-staged Content File for another Distribution Points.
Go to SCCM Console and Go to Software Library >Application Management>Application
and select the application which you want to create Pre-staged content file.
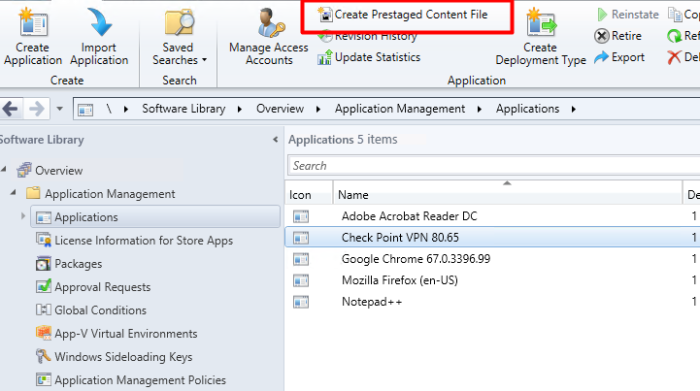
Click on Browse and Save the file on Network location and Click Next
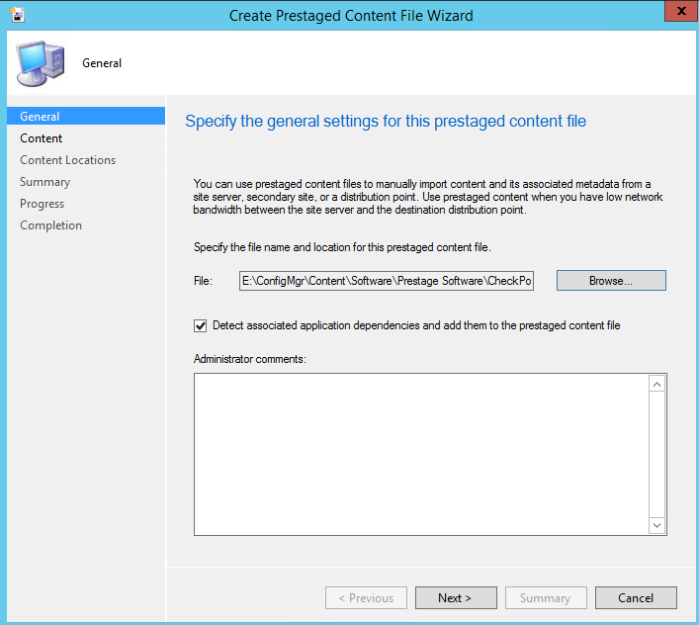
Validate the content and Click Next
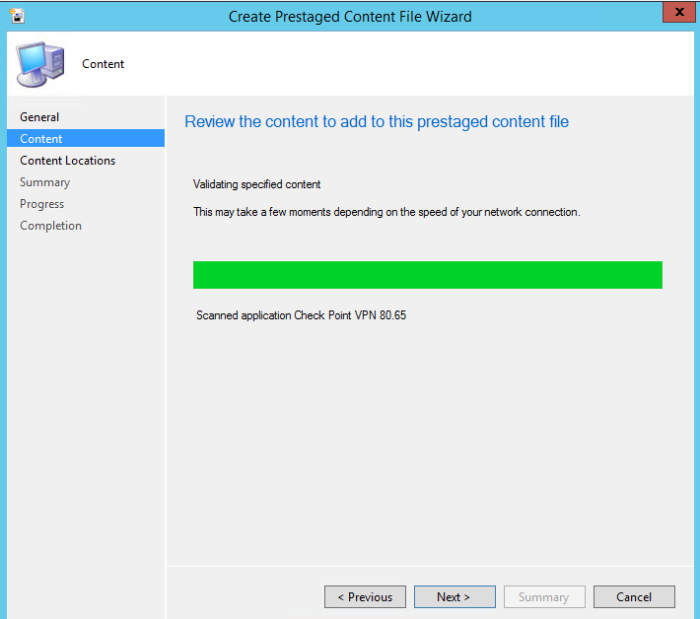
Once validation done Click Next.
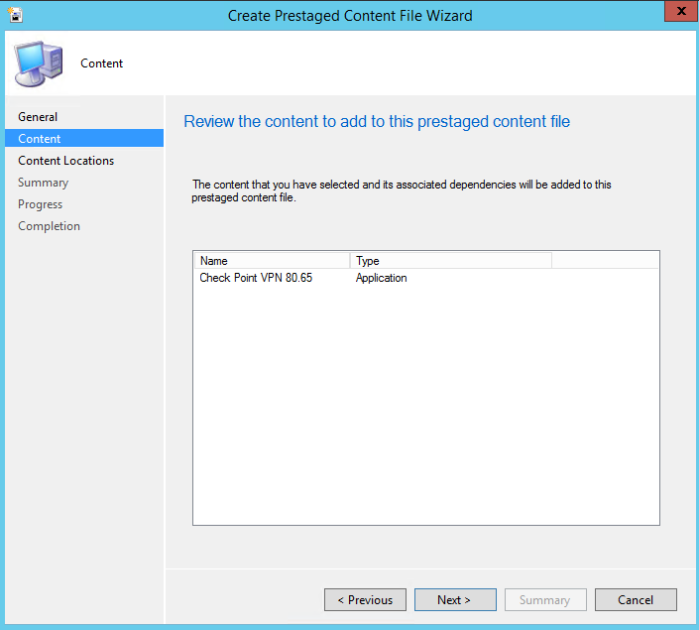
Select the Distribution Point that content the file and Click Next
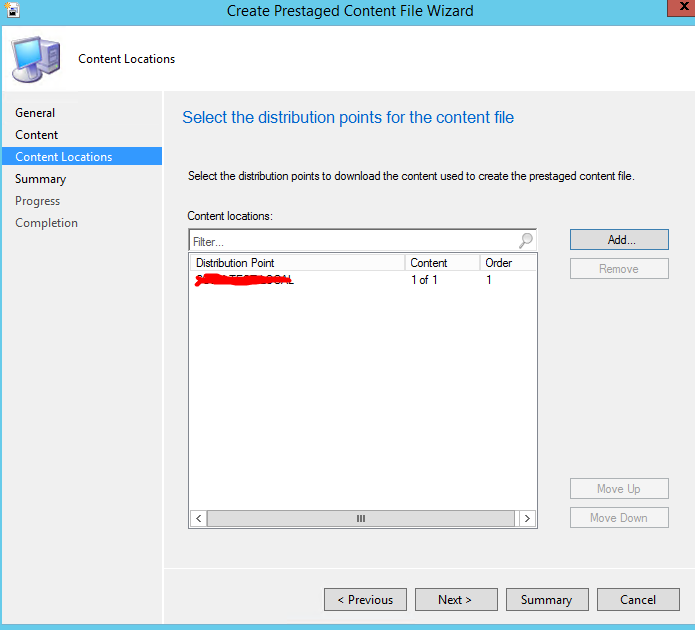
See the Summary and Click Next.
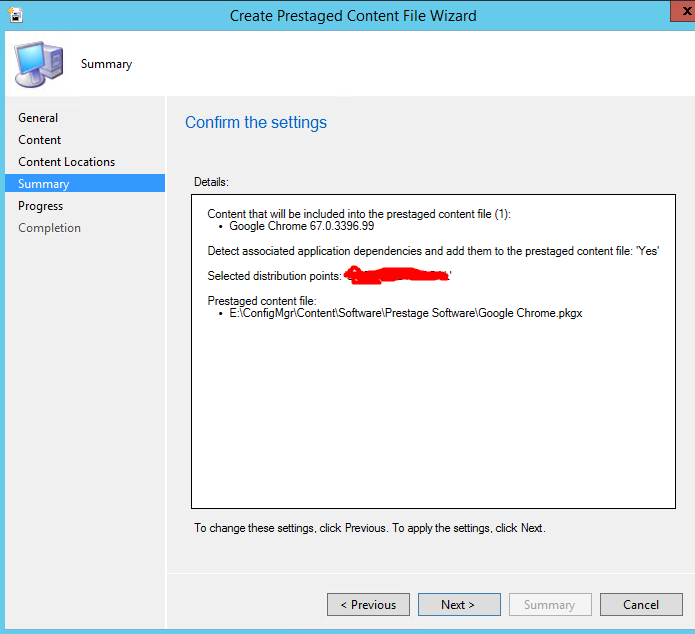
Successfully Create the Checkpoint.PKGX file . Close it.
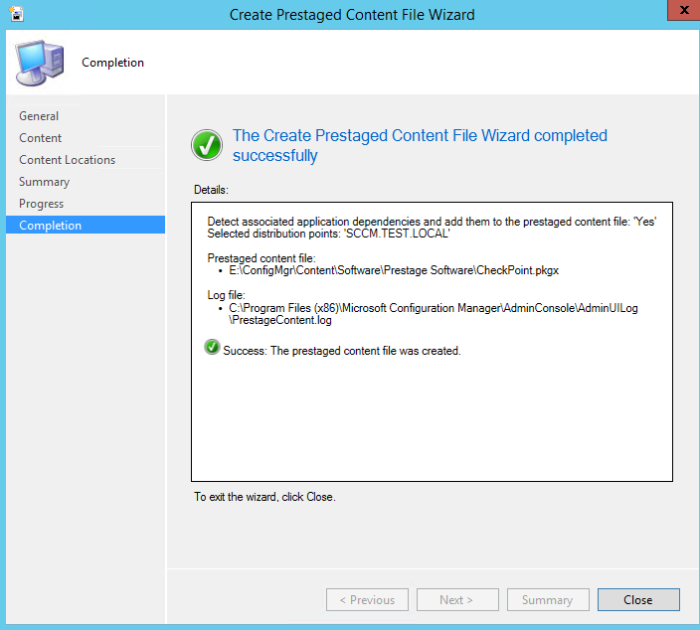
You will see the PKGX file created on given path. Now we need to login on another Distribution point to extract this file. You can copy this in USB and run there also.
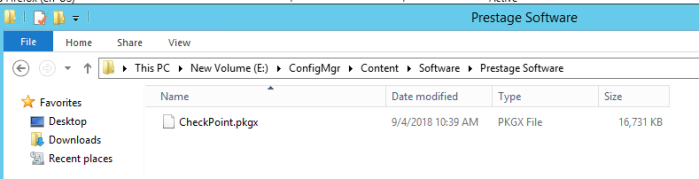
once you login on another Distribution point . You can copy the file and run this command locally . It will extract the file and content will be available on your Distribution point afterwards.
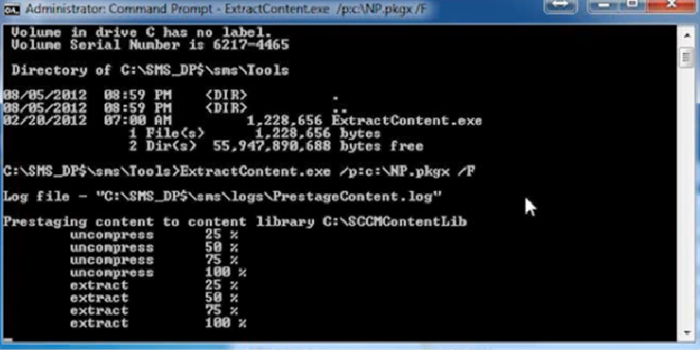
56.977474
24.131683