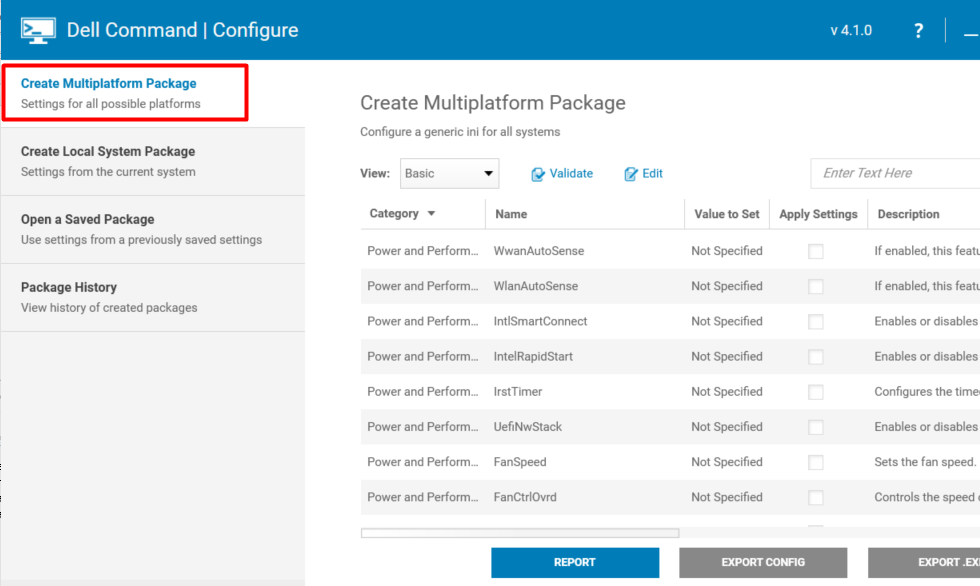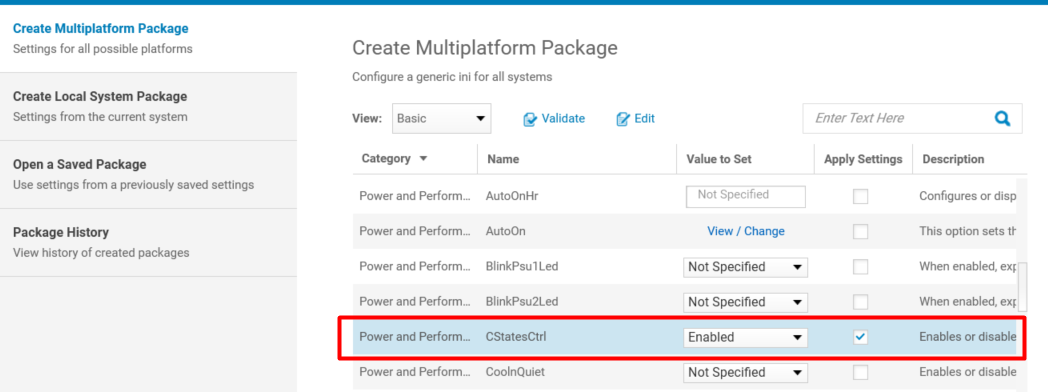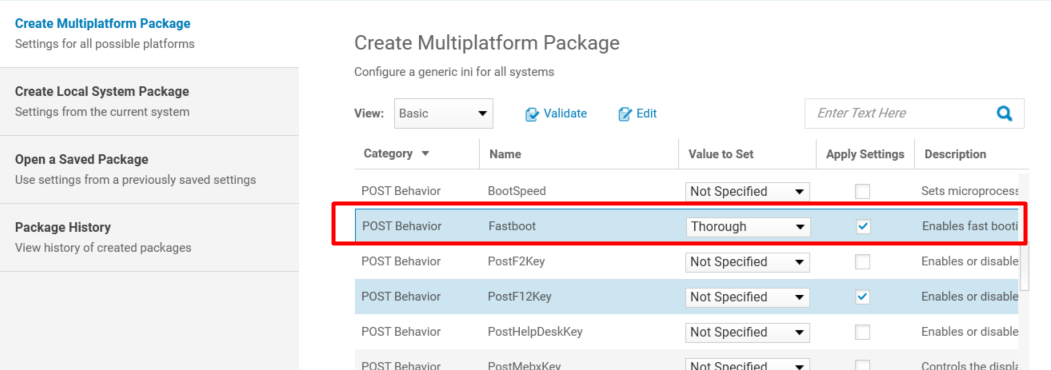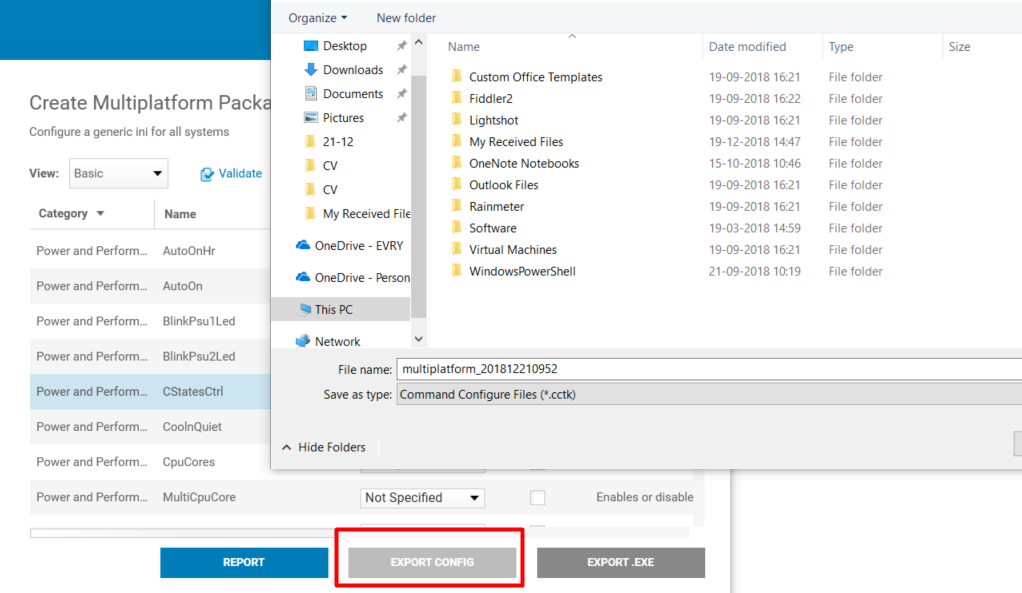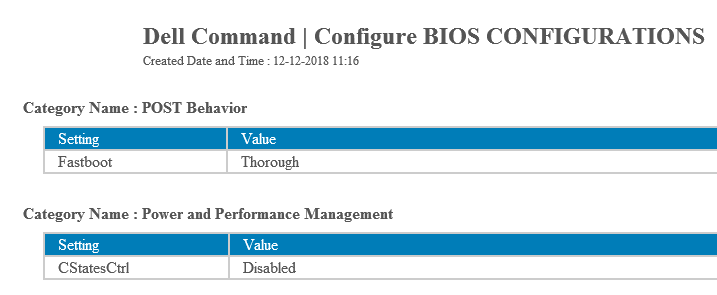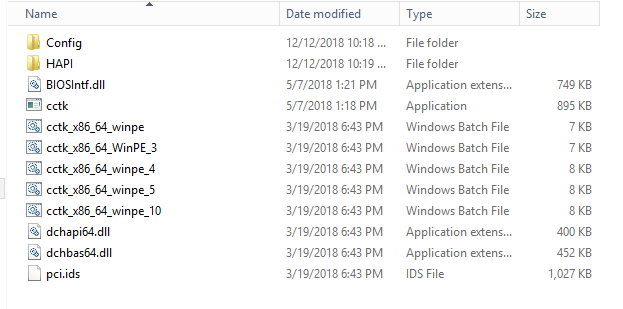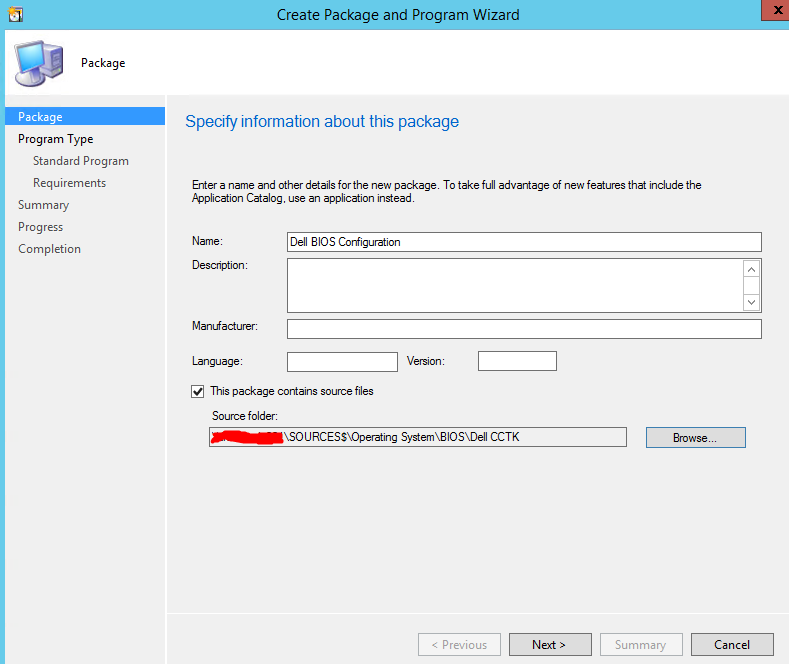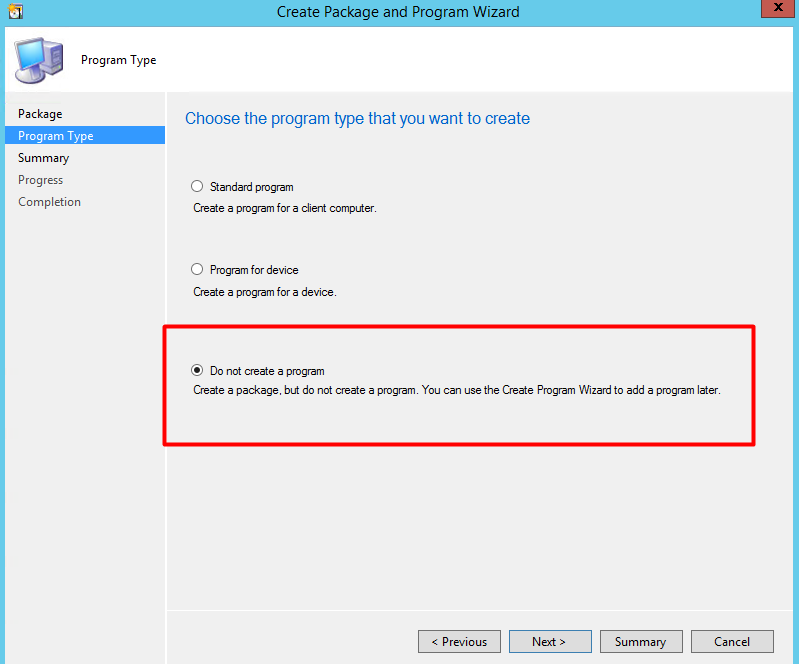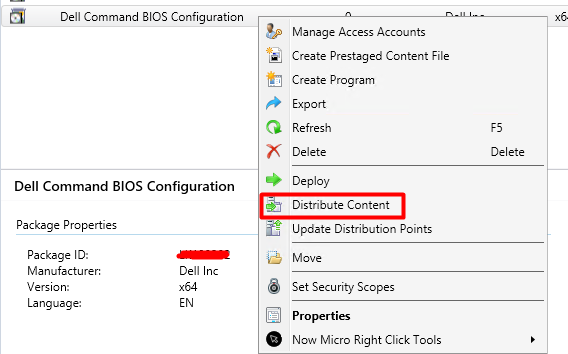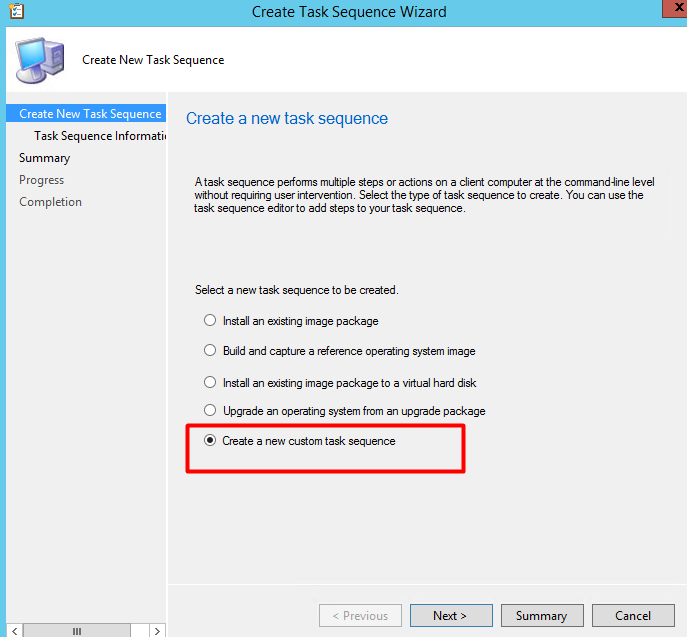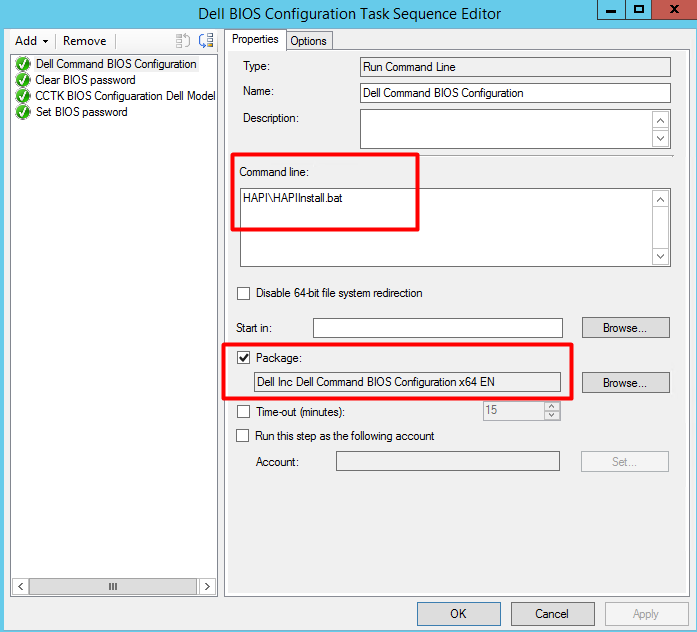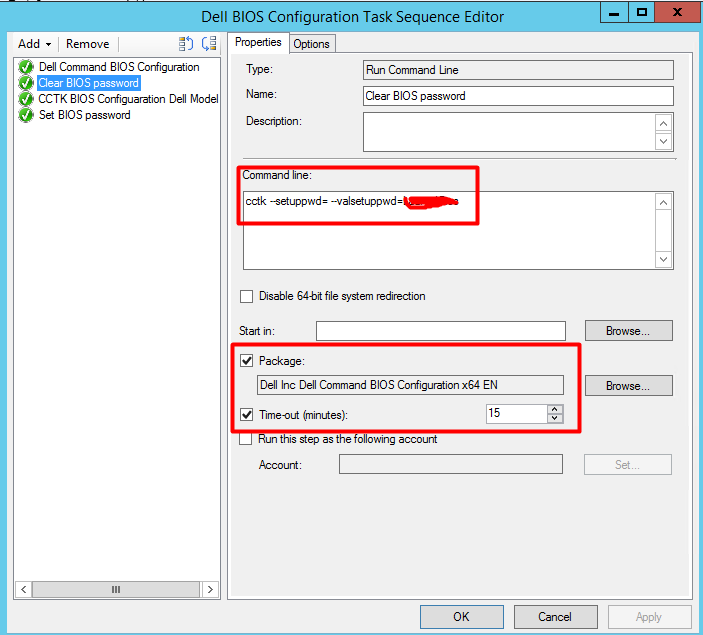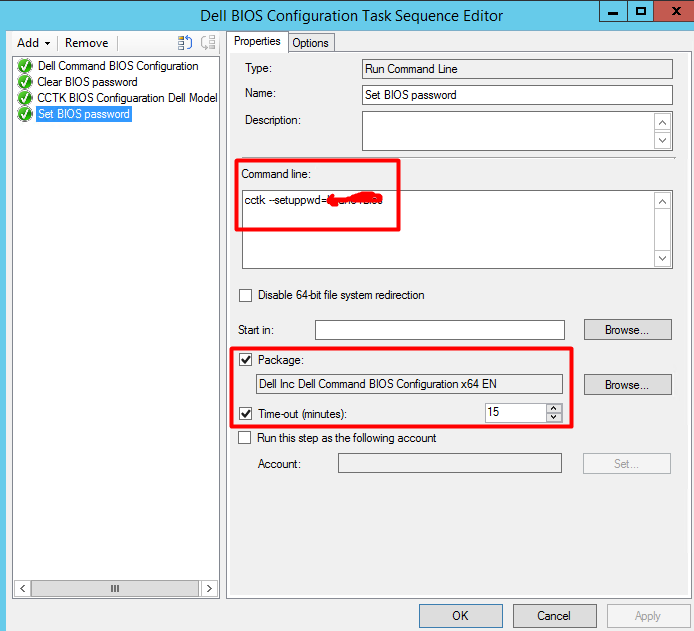Deploy Precision 3530 Windows 10 Driver Pack from SCCM
In this article we will download the Dell Driver from Online and Make package and Deploy through the Task Sequence.
Download the cab file from Dell Website from Deploy Dell Precision 3530 Windows 10 Driver Pack link below
https://www.dell.com/support/home/uk/en/ukbsdt1/drivers/driversdetails?driverid=r61wv
Now we should extract the cab file and put in Shared network location
Now we will create the package for Dell driver and Distribute the same for DP.
Step 1. Go to Software Library >Click on Software >Package>Create new package
Step 2. Name the application select the Network location and click Next
Step 3. Select Do not create program and click Next.
Step 4 Click Next on the summary and finished.
Step 5. once the package ready we should distribute it to DP and Create the TS Steps for Dell OEM Drivers.
Step 6. ADD the DISM Command line and Select the relevant package and Click on Option on the other tab.
Step 7. On this last step we will set the WMI query for this particular Model and Apply this .
Hope this will help someone to make the driver and apply through Task Sequence.