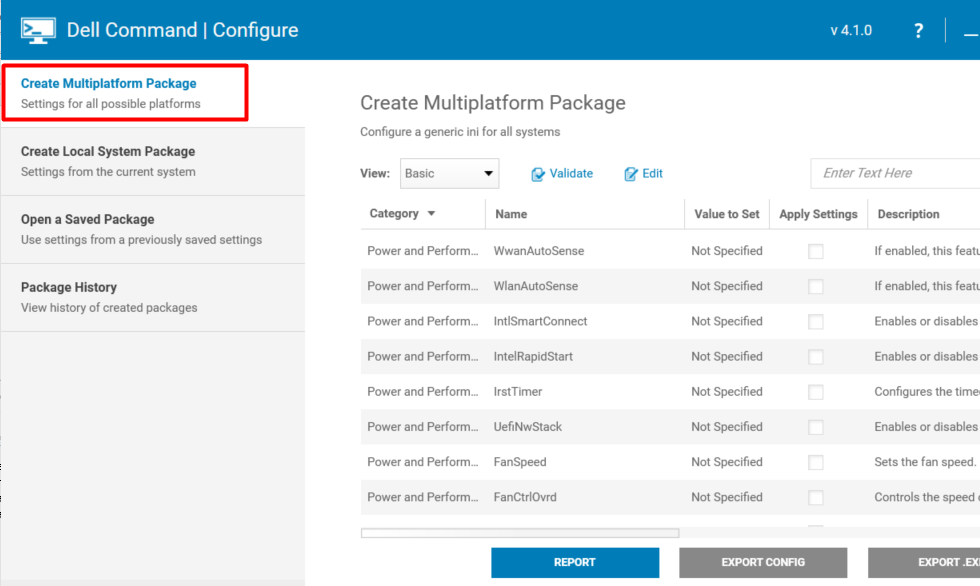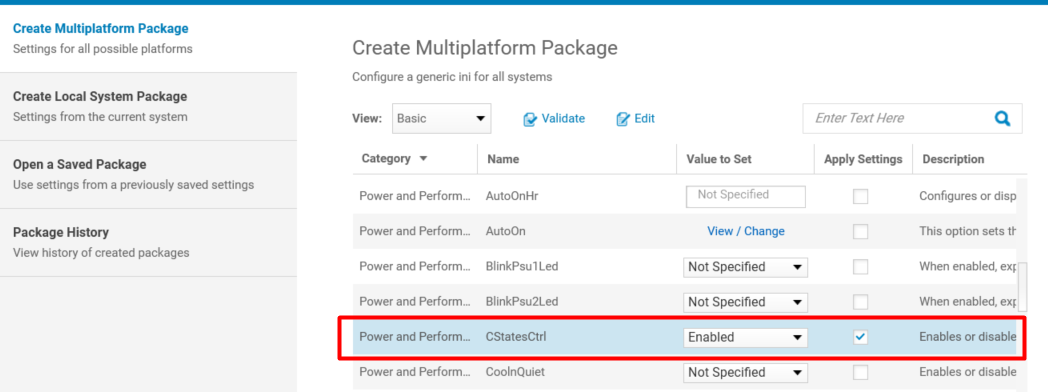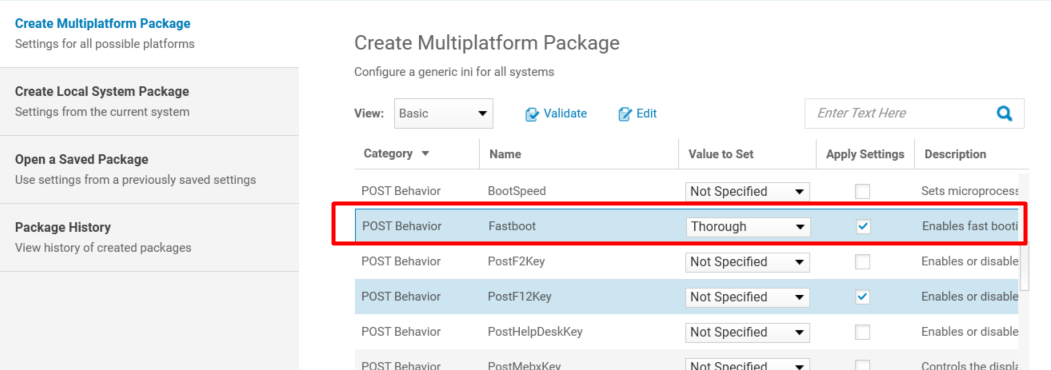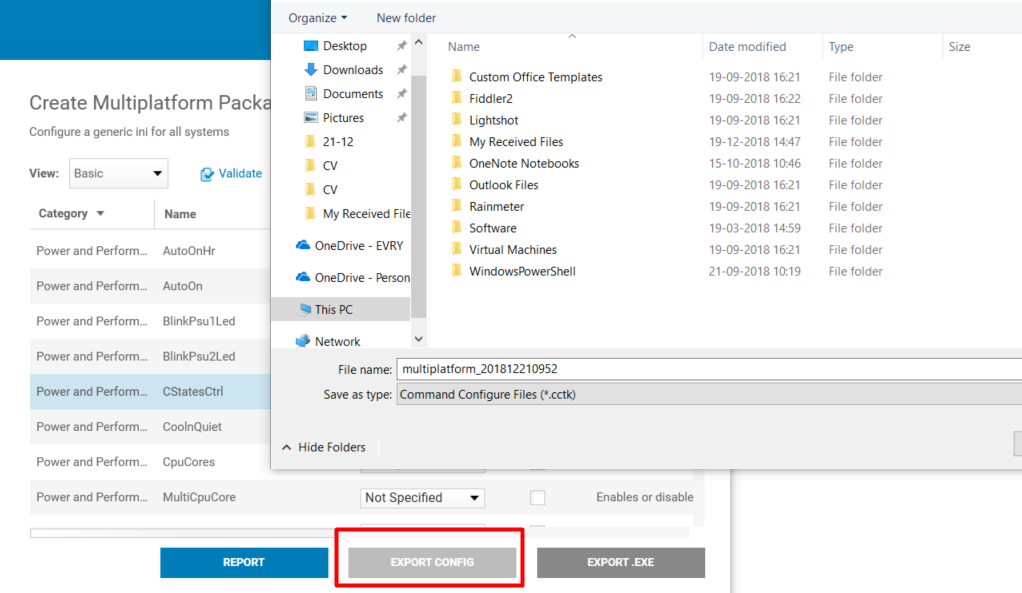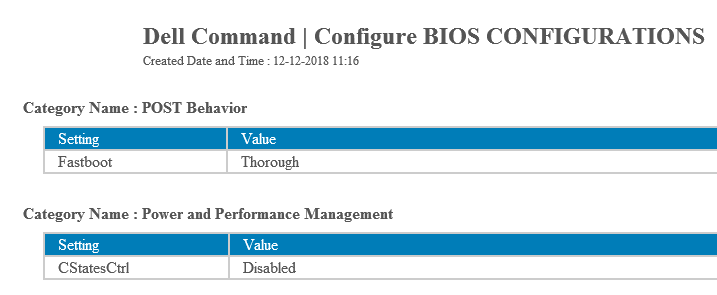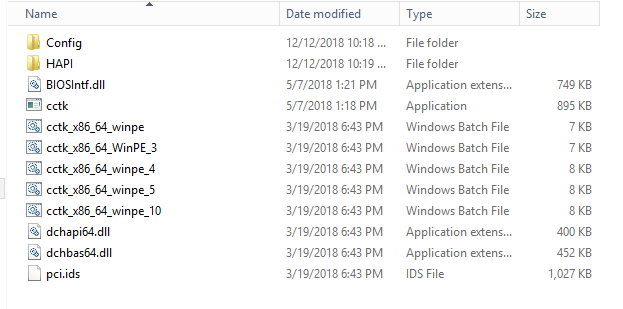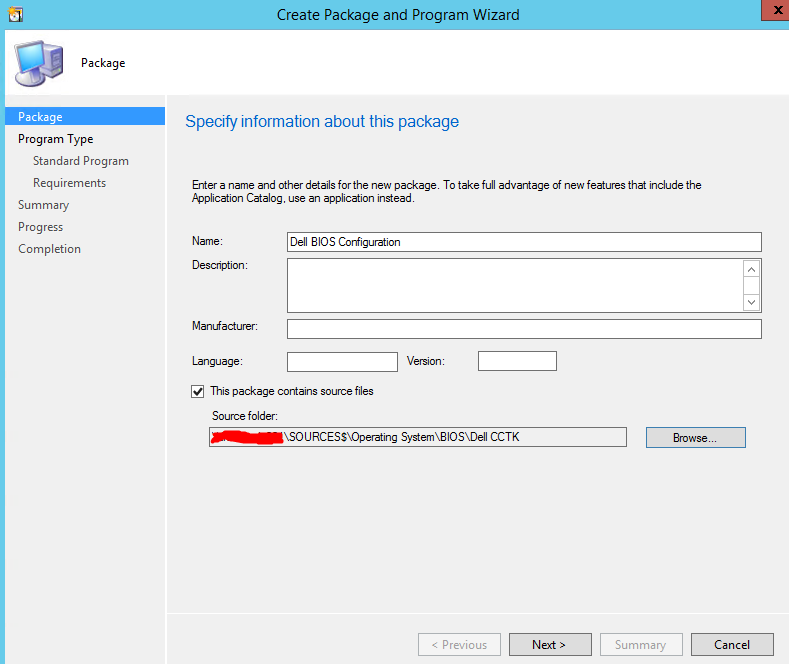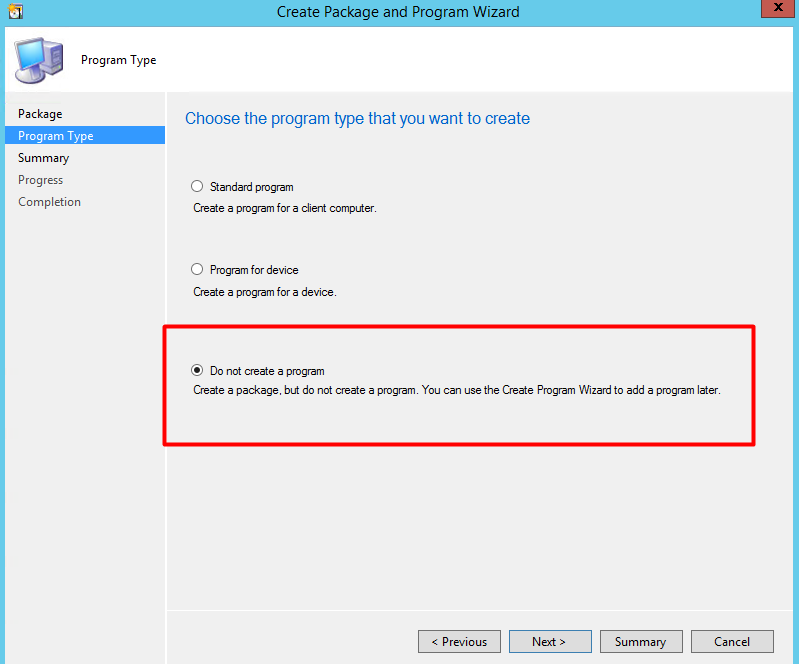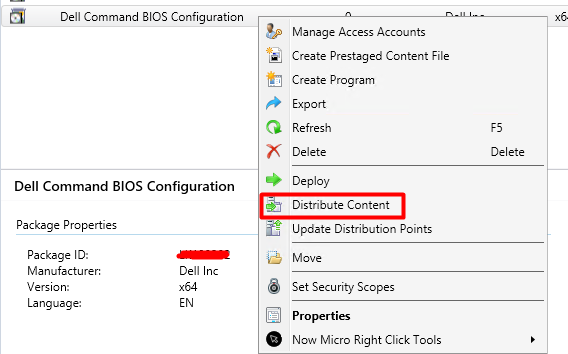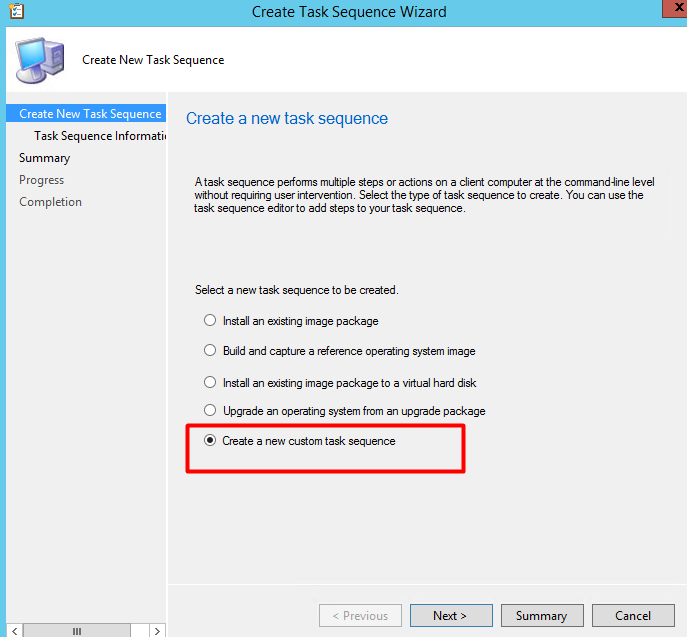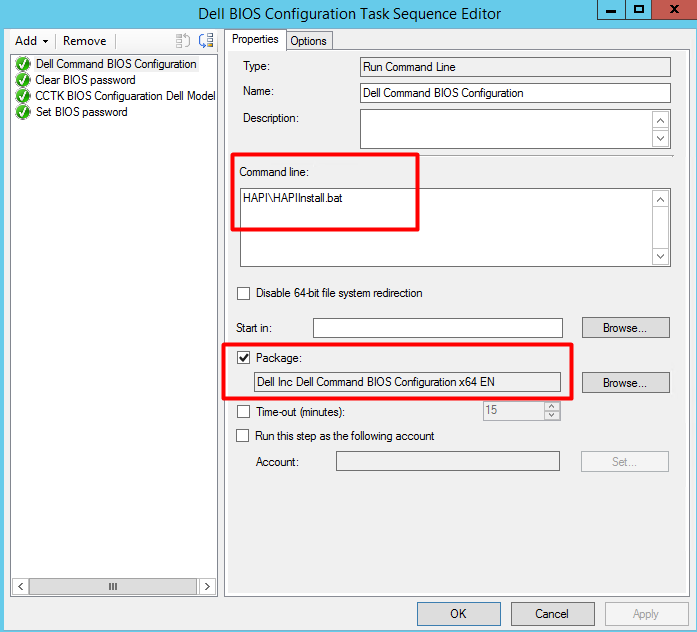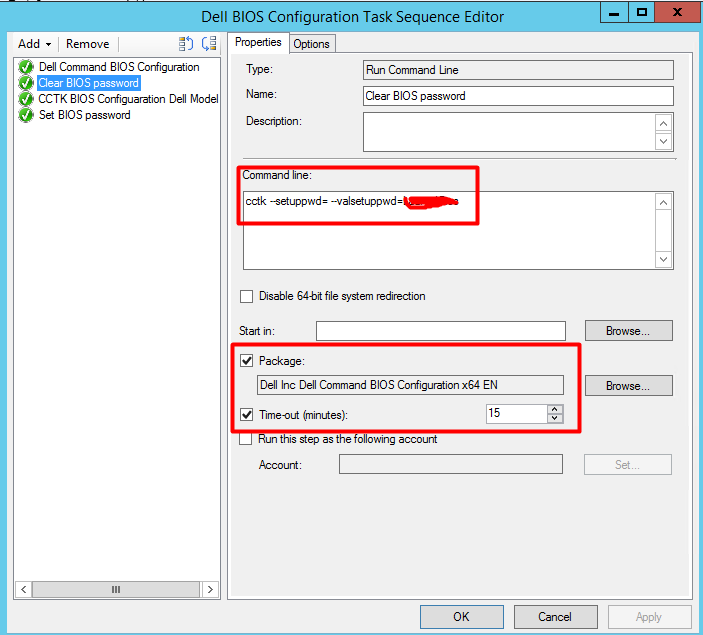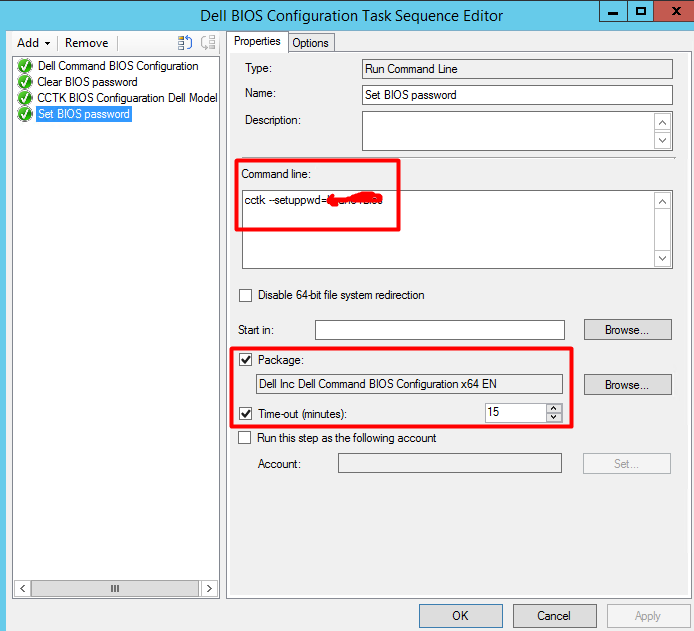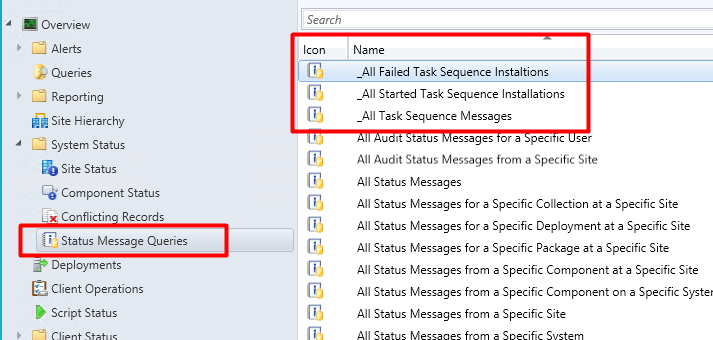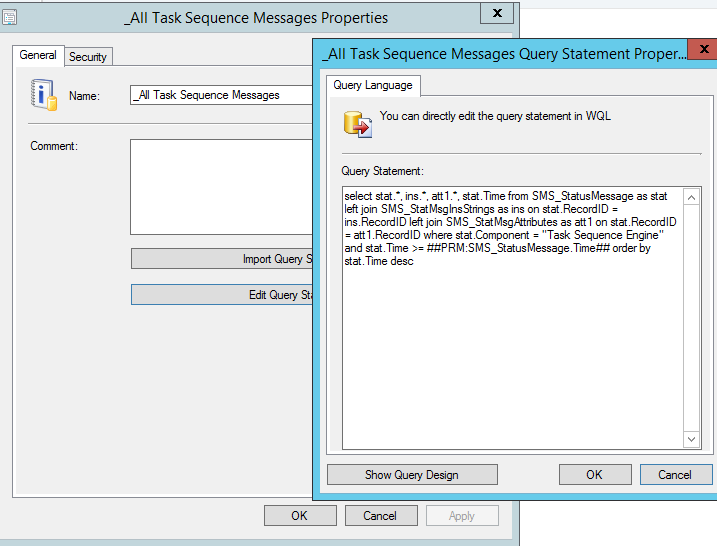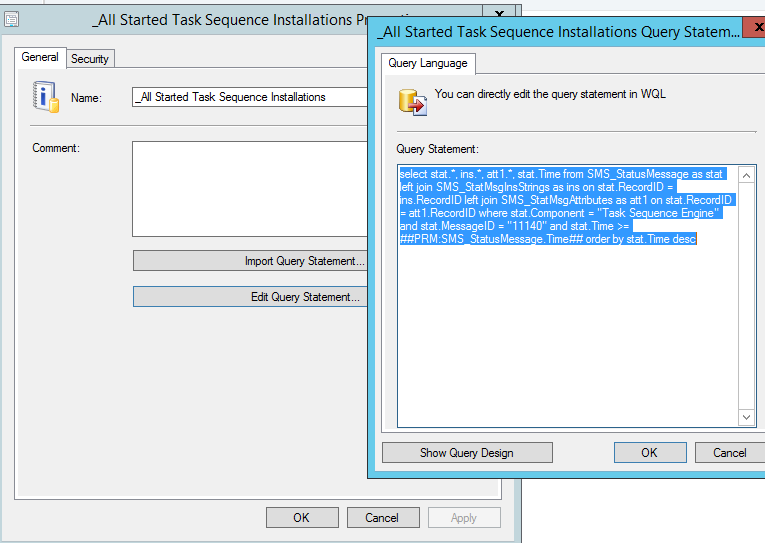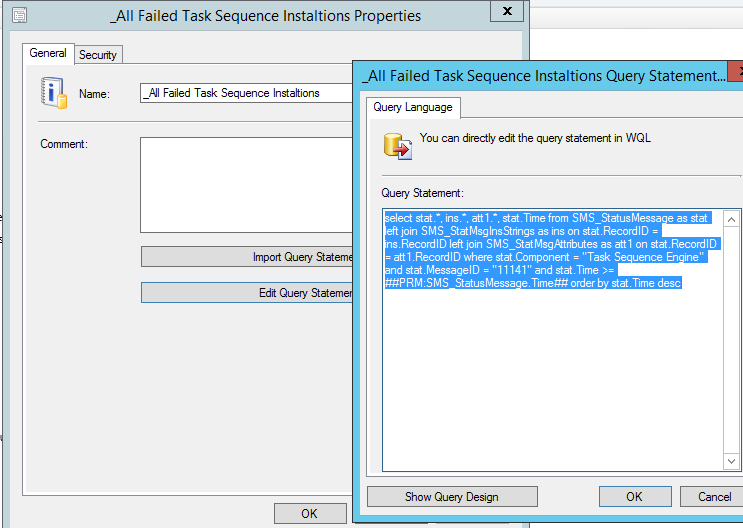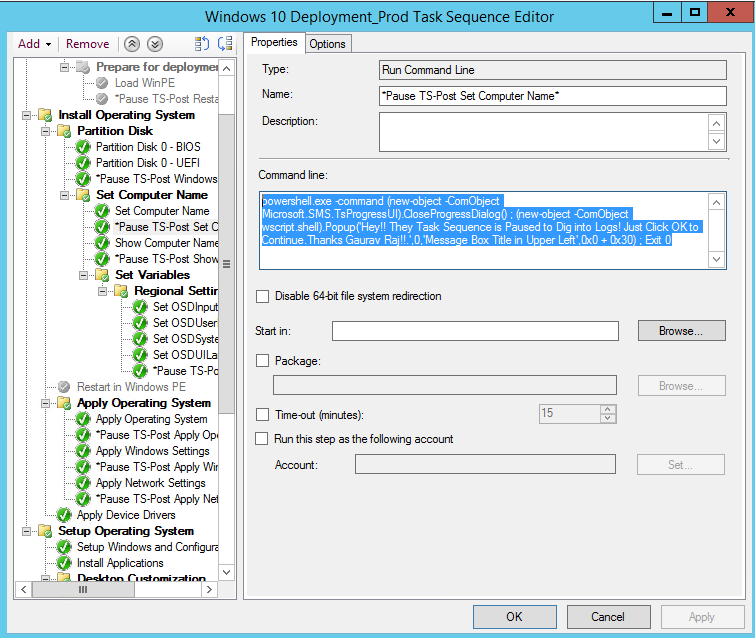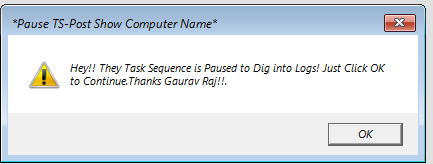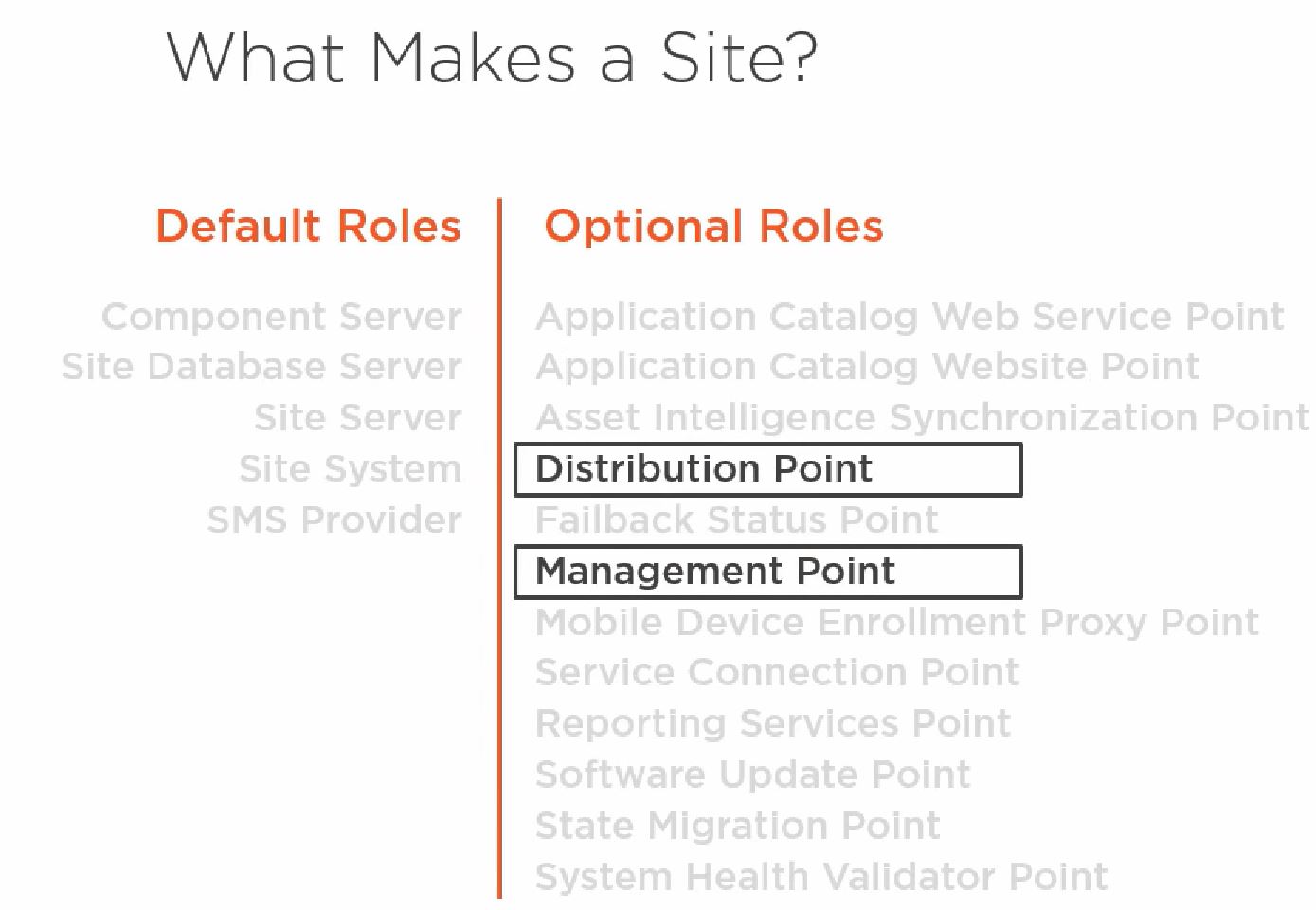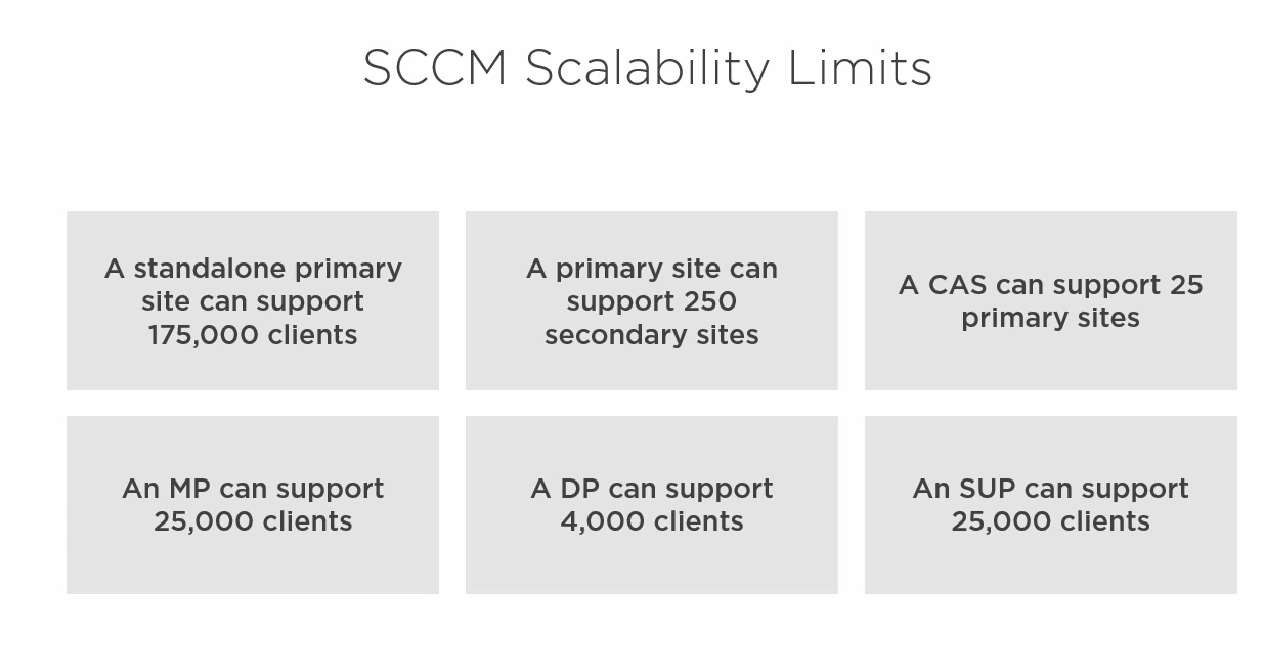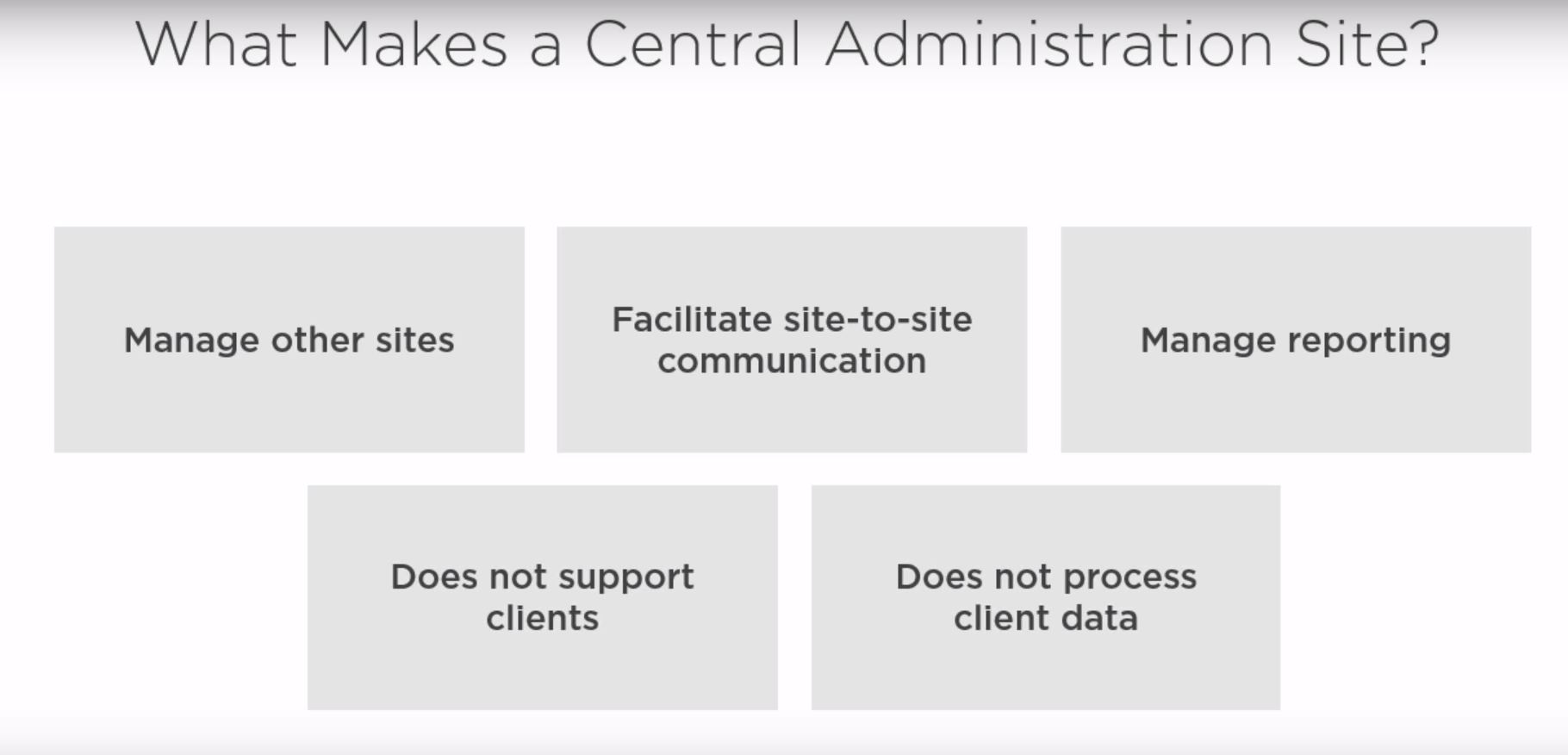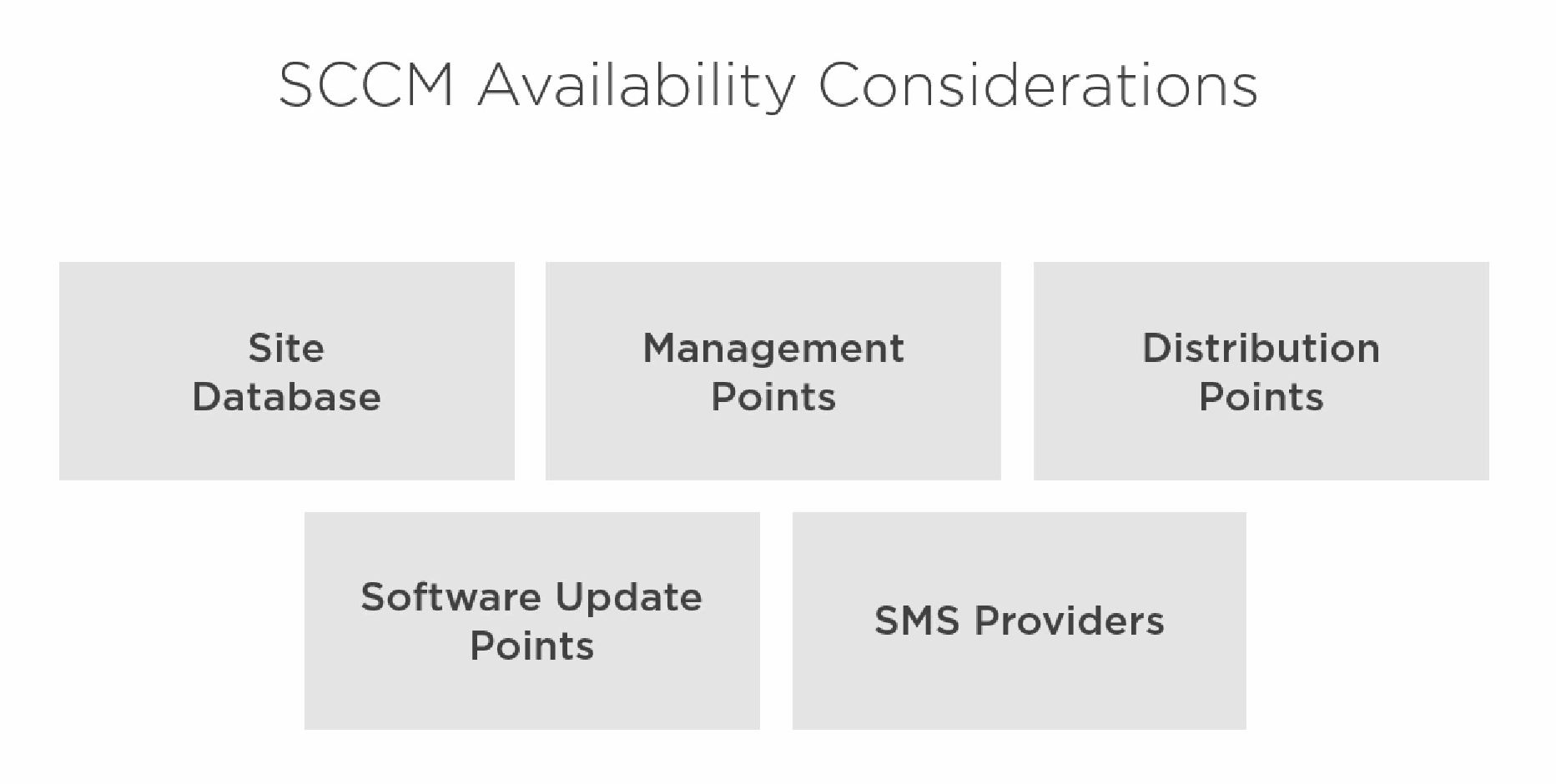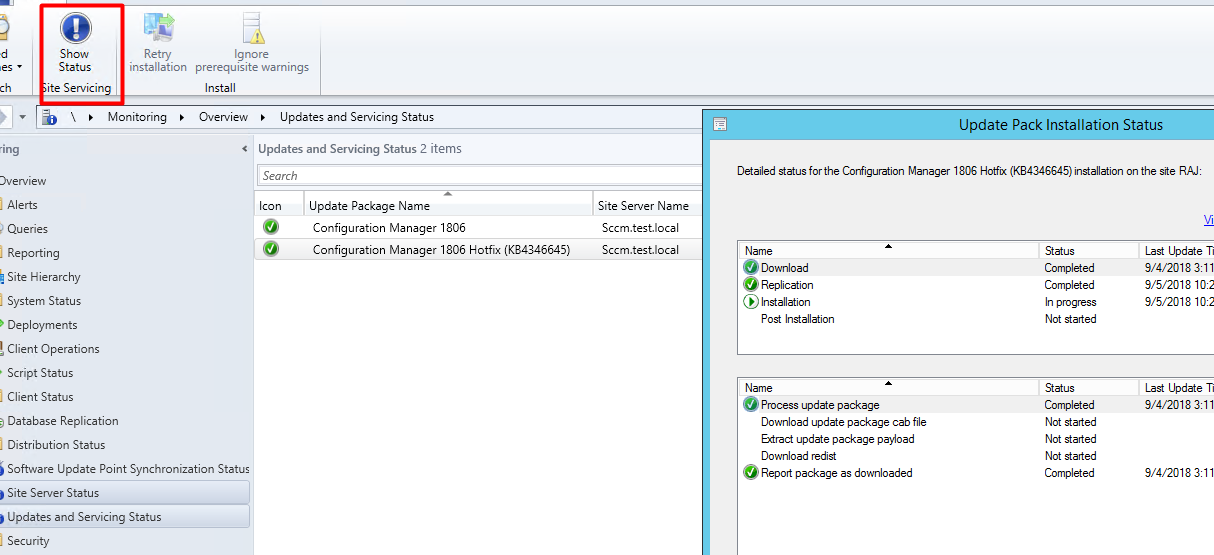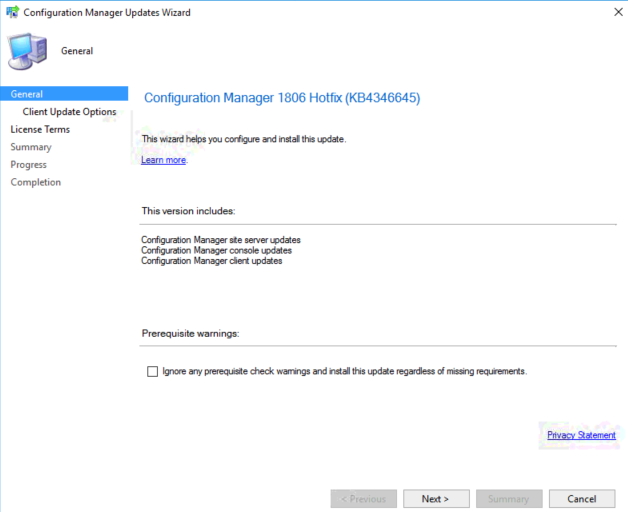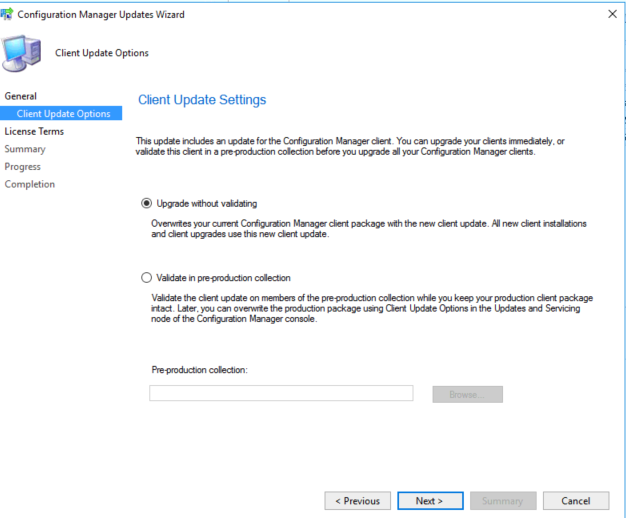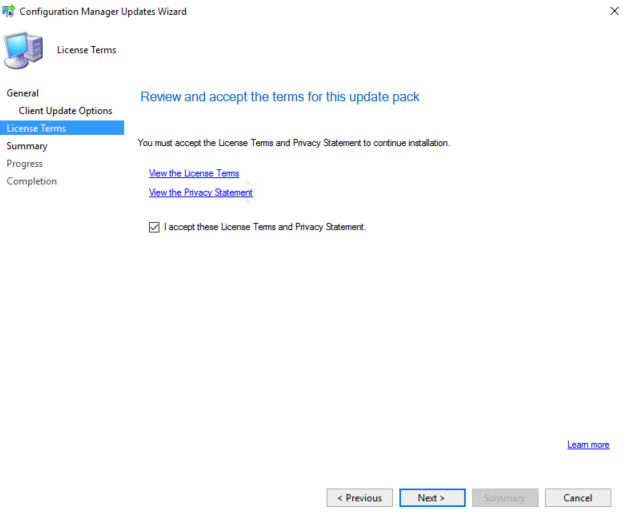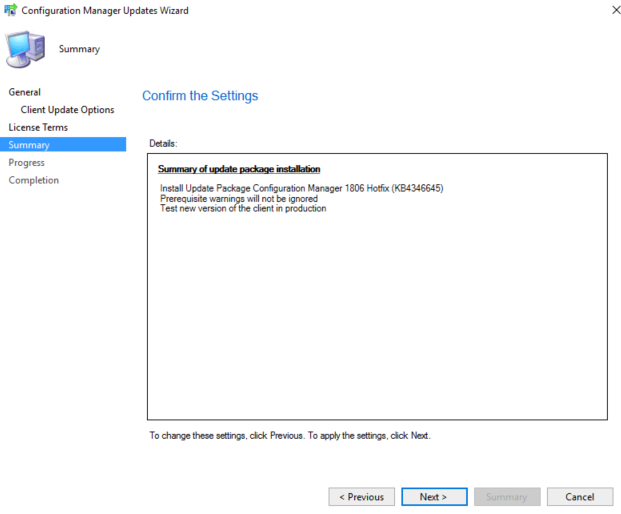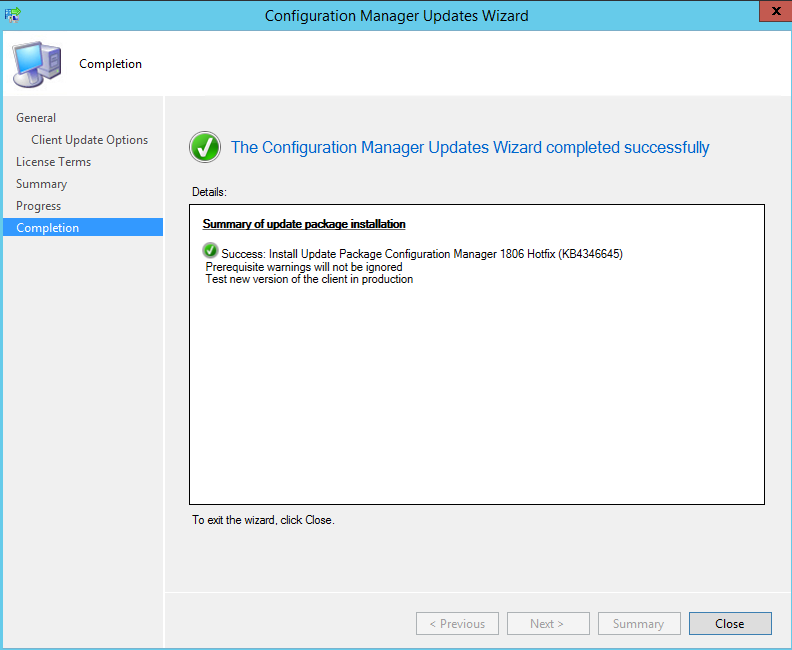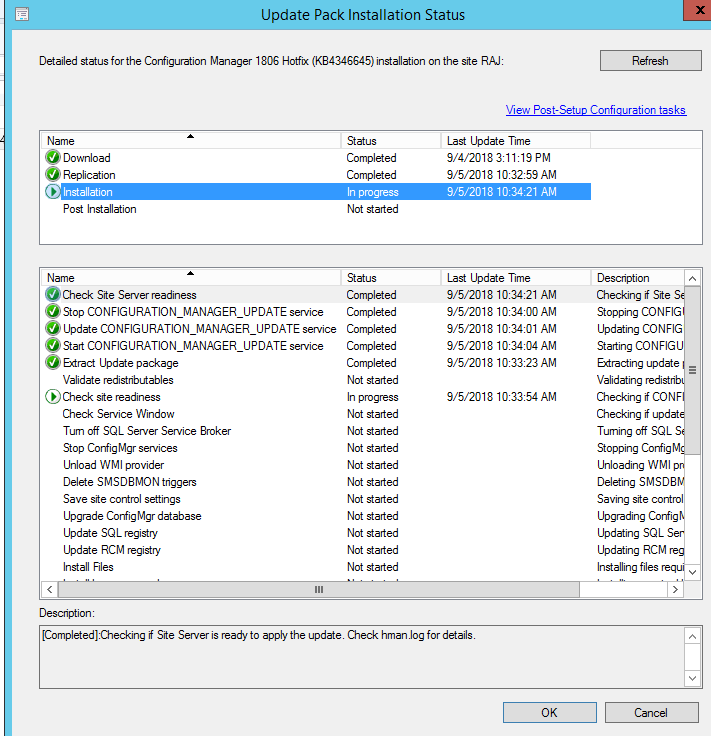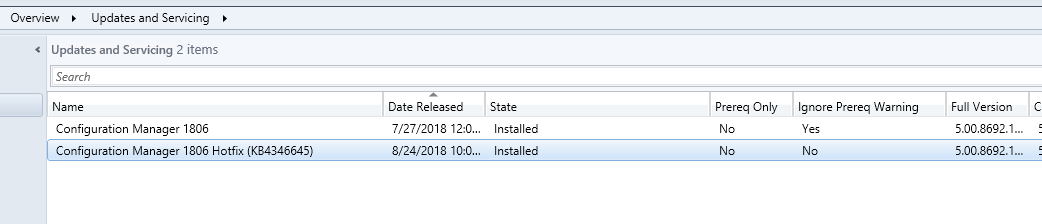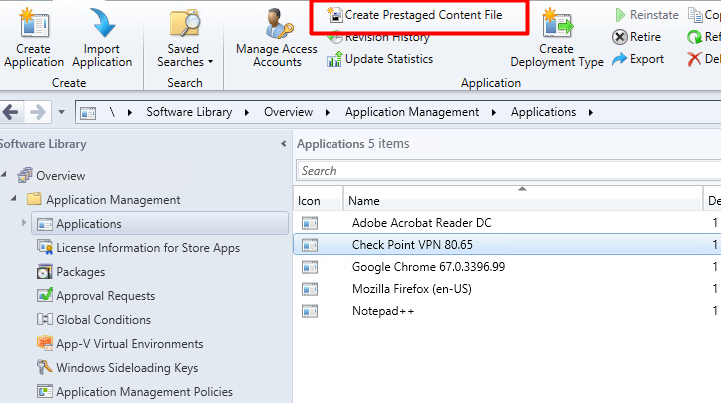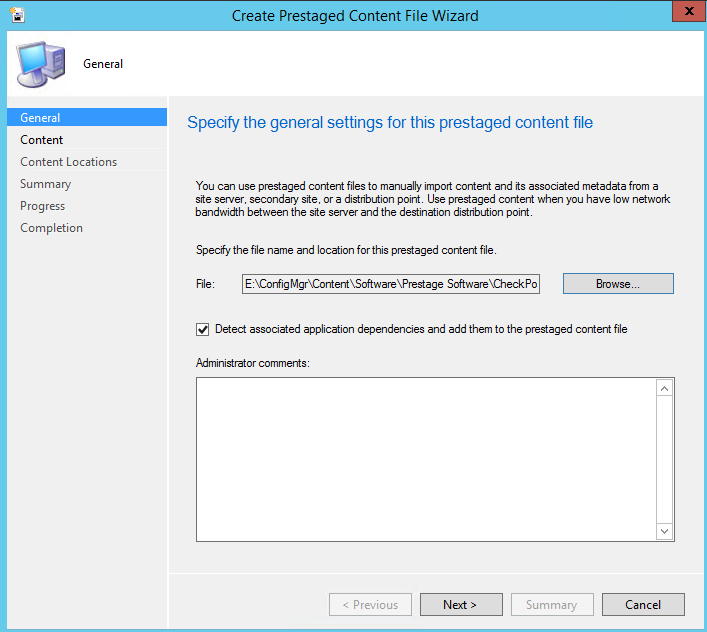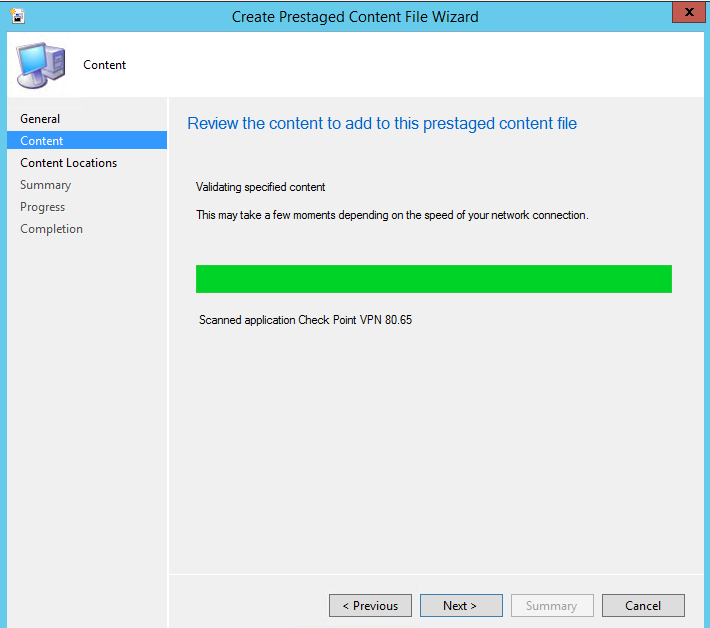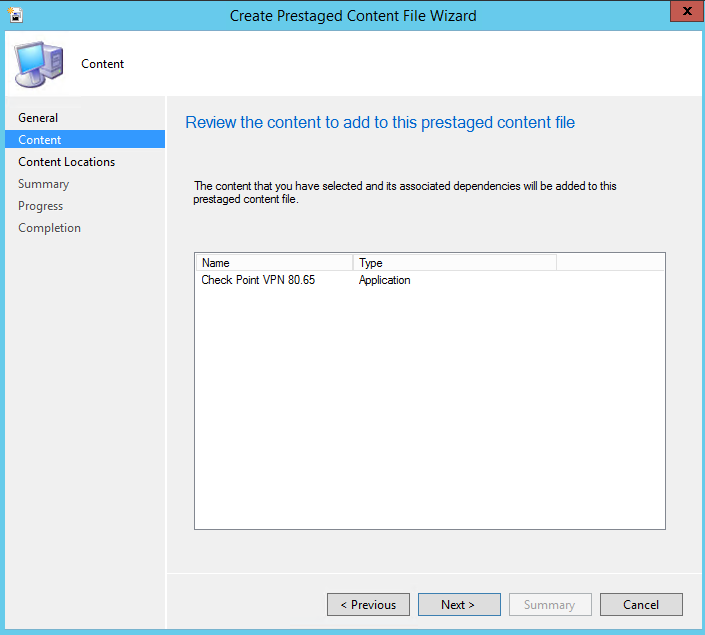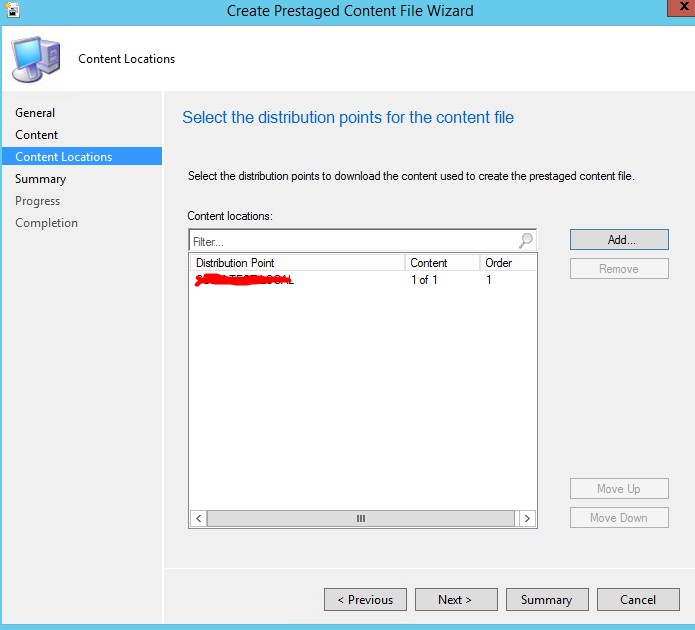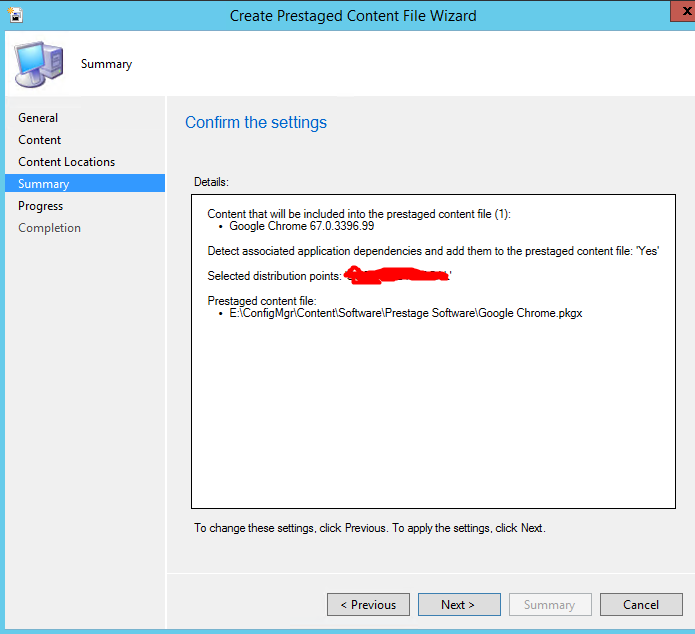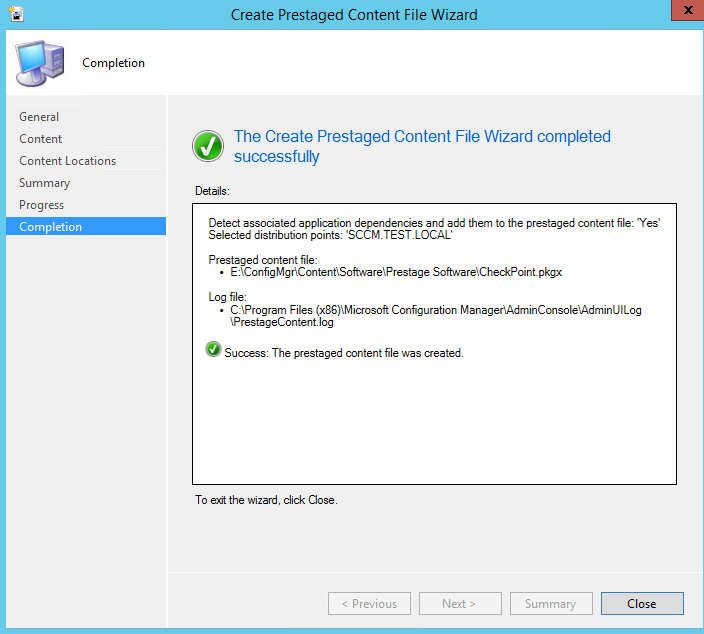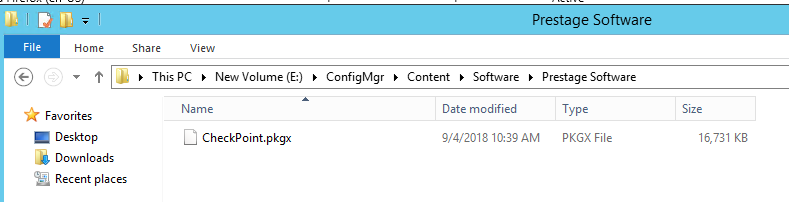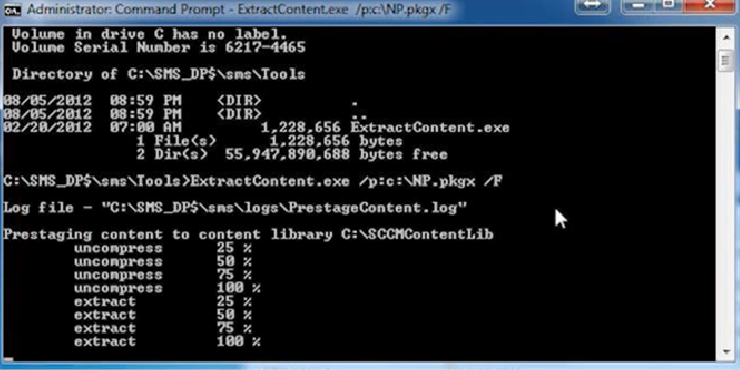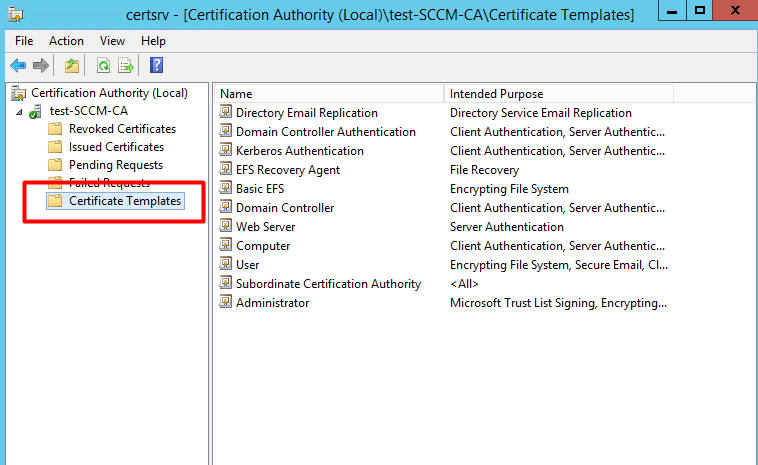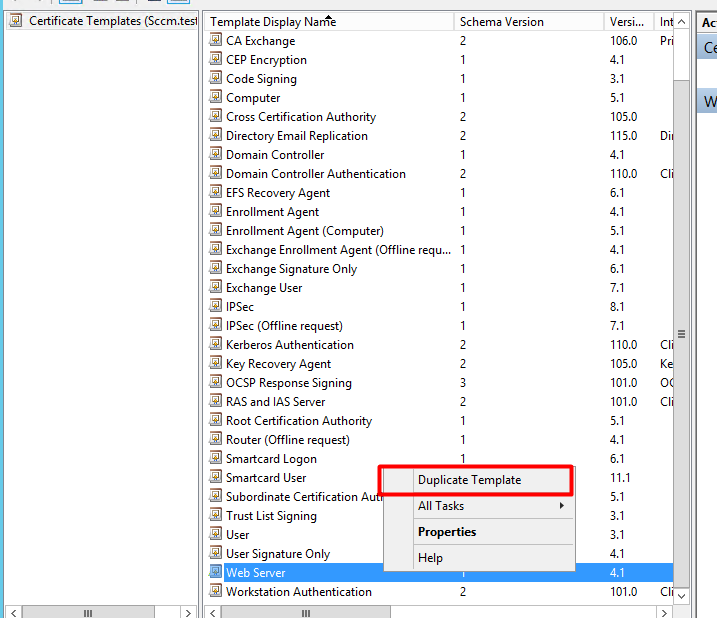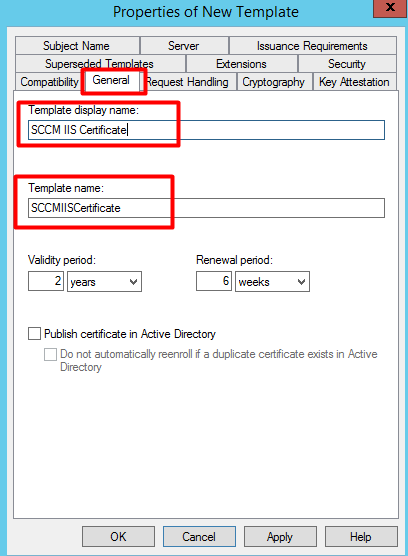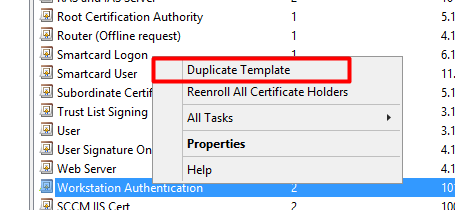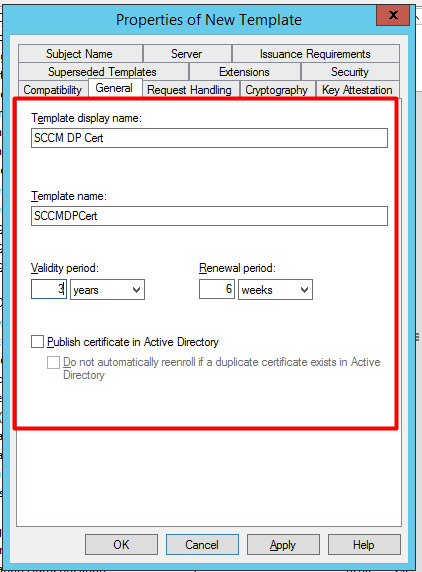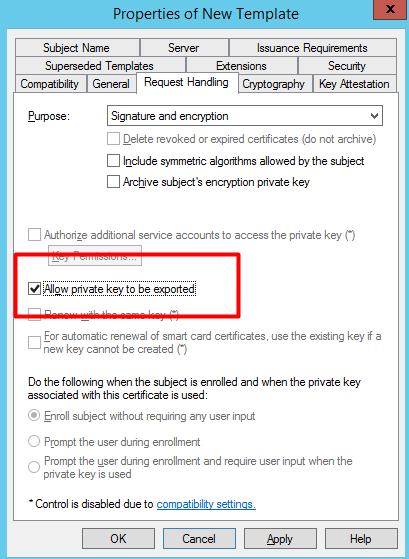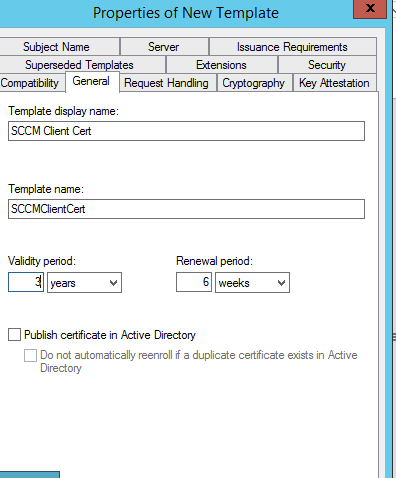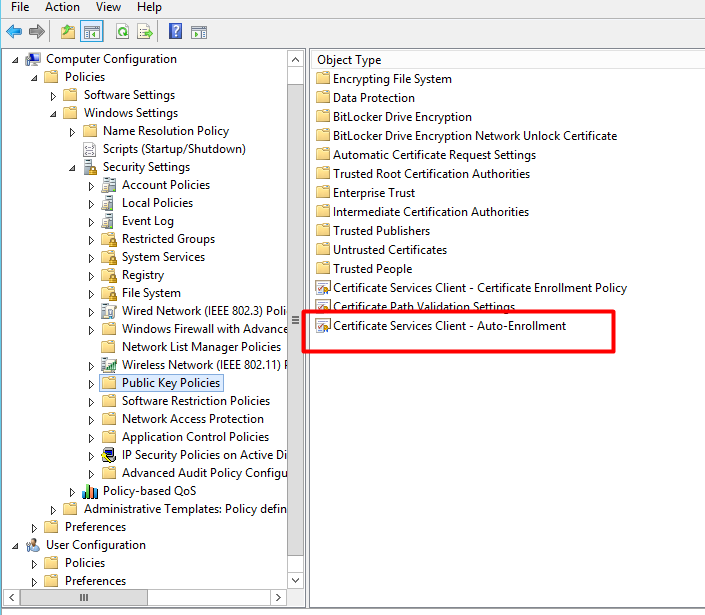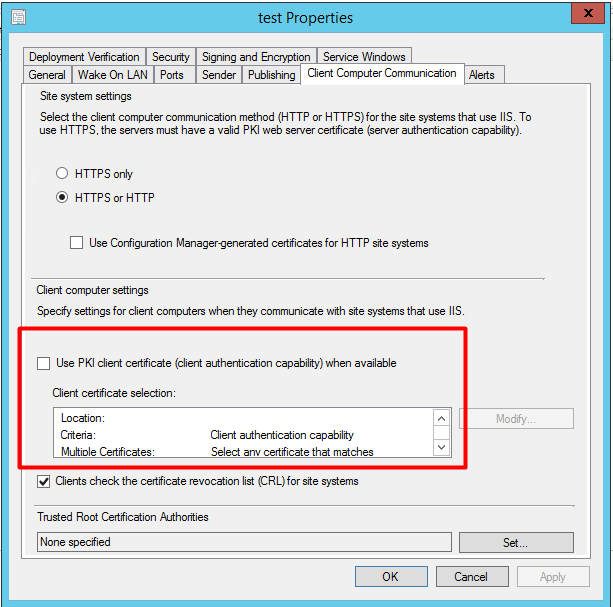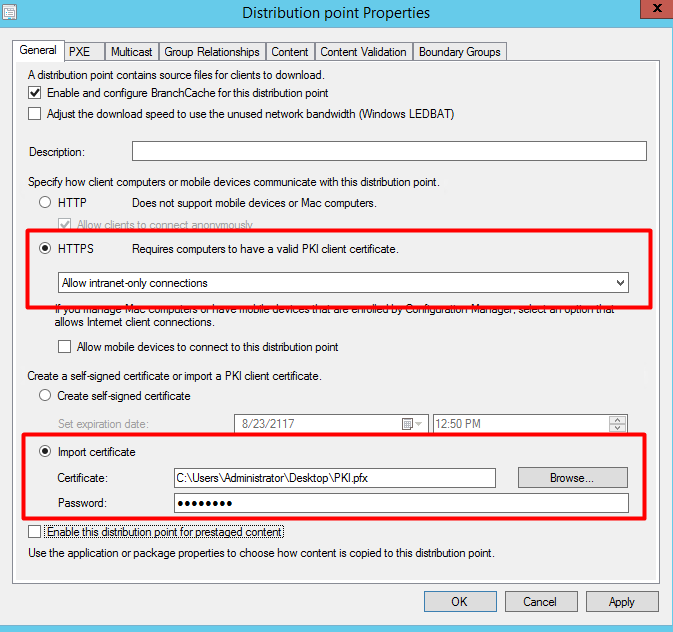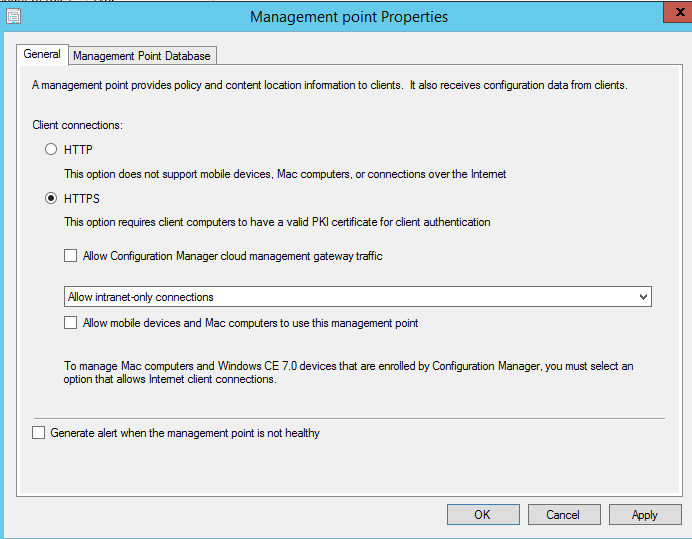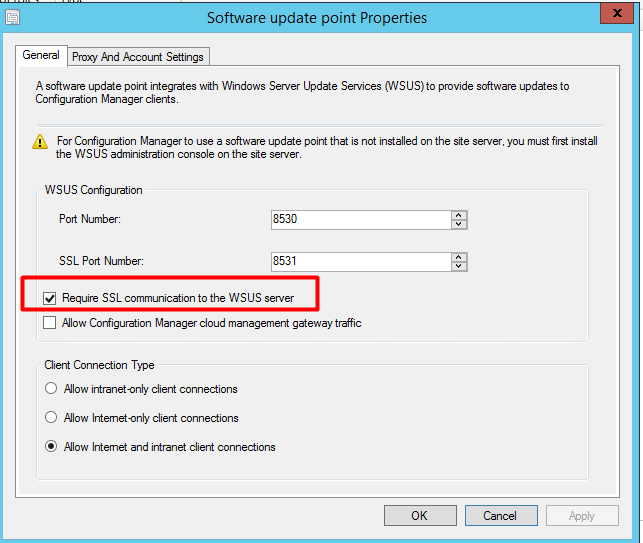SMSPXE.log – PXE Boot log file recorded on server.

Once the PXE Boot Done it will come up in WinPE so we can see press F8 .
Wpeinit.log : X:\Windows\System32\wpeinit.log : it will show you the DNCP details and temporary machine name and other relevant information.
Winpeshl.ini : Notepad.exe X:\Windows\System32\winpeshl.ini : it will show you the customsetting.in it says Task sequence boot shell.



Now we can see the Cmtrace.exe %temp%\SMSTSLog\SMSTS.log file will show you everything till TSBootShell.

Now you can see the Disk partition details.

Now once you will see the apply the Operating system image you can see c drive and file started copying in that particular partition.

To open the unattend.xml file on Win PE

You can put these command line to pause the Task sequence.

If you delete the file DisableCMDRequest.TAG it will allow you to open Command prompt after WinPE Shift+F10

Netsetup.log file give you information about the domain join